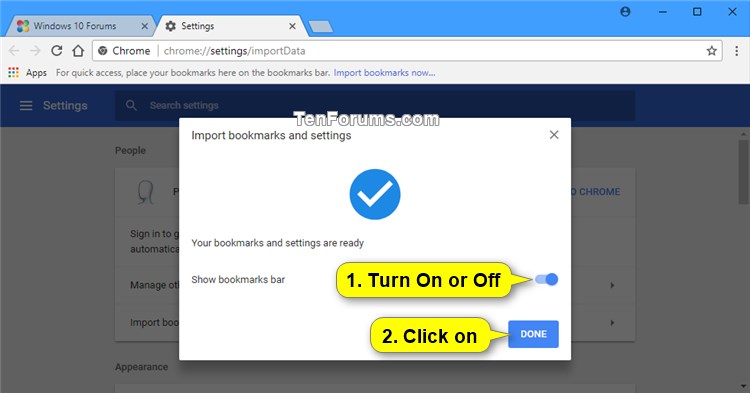How to Import Bookmarks from Firefox to Chrome in Windows
You can keep track of the websites you visit frequently by storing them as bookmarks in Chrome. The bookmarks bar is a toolbar in Chrome that you can also add your favorite websites you visit frequently on to make opening them faster and more convenient.
This tutorial will show you how to import bookmarks, browsing history, saved passwords, search engines, and autofill form data from Mozilla Firefox to Google Chrome for your account in Windows 7, Windows 8, and Windows 10.
Here's How:
1 Open Google Chrome.
2 Click/tap on the Customize and control Google Chrome (More). button, click/tap on Bookmarks, and click/tap on Import bookmarks and settings. (see screenshot below)
3 Select Mozilla Firefox in the drop menu, select (check or uncheck) the items you want to import, and click/tap on Import. (see screenshot below)
4 When finished importing, turn on or off to Show bookmarks bar in Chrome for what you want, and click/tap on Done. (see screenshot below)
That's it,
Shawn
Related Tutorials
- How to Import Bookmarks from Firefox to Internet Explorer in Windows 10
- How to Import Bookmarks from Firefox to Microsoft Edge in Windows 10
- How to Import Favorites from Internet Explorer to Chrome in Windows 10
- How to Import Favorites from Microsoft Edge Chromium to Google Chrome
- How to Delete All Bookmarks in Google Chrome for Windows
- How to Import or Export Google Chrome Bookmarks as HTML in Windows
- How to Import and Export Bookmarks via HTML in Firefox
- How to Import Bookmarks from Chrome to Firefox in Windows
Import Bookmarks from Firefox to Chrome in Windows
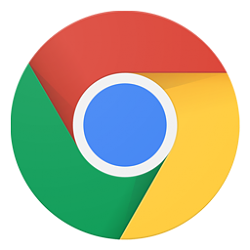
Import Bookmarks from Firefox to Chrome in Windows
How to Import Bookmarks from Firefox to Chrome in WindowsPublished by Shawn BrinkCategory: Browsers & Email
07 Oct 2020
Tutorial Categories


Related Discussions