New
#70
Sync Any Folder to OneDrive in Windows 10
-
-
New #71
Looks like I was mistaken:
The Shell Folders key is a "legacy" key. If you look at the first value under that key, its name is: "!Do not use this registry key" .
There is a Favorites value under User Shell Folders. For the other folders, they are only created when the folders are relocated. For instance, if you relocate Contacts, a value named {56784854-C6CB-462B-8169-88E350ACB882} will be created. Others, like Screenshots, only need explicit redirection if they are no longer a subfolder of Pictures. Here's a list extracted from the FolderDescriptions key under HKLM\...\Explorer:
Code:PSChildName Name ----------- ---- {31C0DD25-9439-4F12-BF41-7FF4EDA38722} 3D Objects {008CA0B1-55B4-4C56-B8A8-4DE4B299D3BE} AccountPictures {724EF170-A42D-4FEF-9F26-B60E846FBA4F} Administrative Tools {3EB685DB-65F9-4CF6-A03A-E3EF65729F3D} AppData {B2C5E279-7ADD-439F-B28C-C41FE1BBF672} AppDataDesktop {7BE16610-1F7F-44AC-BFF0-83E15F2FFCA1} AppDataDocuments {7CFBEFBC-DE1F-45AA-B843-A542AC536CC9} AppDataFavorites {559D40A3-A036-40FA-AF61-84CB430A4D34} AppDataProgramData {A3918781-E5F2-4890-B3D9-A7E54332328C} Application Shortcuts {7AD67899-66AF-43BA-9156-6AAD42E6C596} AppMods {352481E8-33BE-4251-BA85-6007CAEDCF9D} Cache {AB5FB87B-7CE2-4F83-915D-550846C9537B} Camera Roll {2B20DF75-1EDA-4039-8097-38798227D5B7} CameraRollLibrary {EDC0FE71-98D8-4F4A-B920-C8DC133CB165} Captures {9E52AB10-F80D-49DF-ACB8-4330F5687855} CD Burning {56784854-C6CB-462B-8169-88E350ACB882} Contacts {2B0F765D-C0E9-4171-908E-08A611B84FF6} Cookies {B4BFCC3A-DB2C-424C-B029-7FE99A87C641} Desktop {DBE8E08E-3053-4BBC-B183-2A7B2B191E59} Development Files {7b0db17d-9cd2-4a93-9733-46cc89022e7c} DocumentsLibrary {374DE290-123F-4565-9164-39C4925E467B} Downloads {1777F761-68AD-4D8A-87BD-30B759FA33DD} Favorites {054FAE61-4DD8-4787-80B6-090220C4B700} GameTasks {D9DC8A3B-B784-432E-A781-5A1130A75963} History {bcb5256f-79f6-4cee-b725-dc34e402fd46} ImplicitAppShortcuts {1B3EA5DC-B587-4786-B4EF-BD1DC332AEAE} Libraries {bfb9d5e0-c6a9-404c-b2b2-ae6db6af4968} Links {F1B32785-6FBA-4FCF-9D55-7B8E7F157091} Local AppData {f42ee2d3-909f-4907-8871-4c22fc0bf756} Local Documents {7d83ee9b-2244-4e70-b1f5-5393042af1e4} Local Downloads {a0c69a99-21c8-4671-8703-7934162fcf1d} Local Music {0ddd015d-b06c-45d5-8c4c-f59713854639} Local Pictures {35286a68-3c57-41a1-bbb1-0eae73d76c95} Local Videos {A520A1A4-1780-4FF6-BD18-167343C5AF16} LocalAppDataLow {2112AB0A-C86A-4ffe-A368-0DE96E47012E} MusicLibrary {4BD8D571-6D19-48D3-BE97-422220080E43} My Music {33E28130-4E1E-4676-835A-98395C3BC3BB} My Pictures {18989B1D-99B5-455B-841C-AB7C74E4DDFC} My Video {C5ABBF53-E17F-4121-8900-86626FC2C973} NetHood {A52BBA46-E9E1-435f-B3D9-28DAA648C0F6} OneDrive {767E6811-49CB-4273-87C2-20F355E1085B} OneDriveCameraRoll {24D89E24-2F19-4534-9DDE-6A6671FBB8FE} OneDriveDocuments {C3F2459E-80D6-45DC-BFEF-1F769F2BE730} OneDriveMusic {339719B5-8C47-4894-94C2-D8F77ADD44A6} OneDrivePictures {2C36C0AA-5812-4b87-BFD0-4CD0DFB19B39} Original Images {FDD39AD0-238F-46AF-ADB4-6C85480369C7} Personal {69D2CF90-FC33-4FB7-9A0C-EBB0F0FCB43C} PhotoAlbums {A990AE9F-A03B-4e80-94BC-9912D7504104} PicturesLibrary {DE92C1C7-837F-4F69-A3BB-86E631204A23} Playlists {9274BD8D-CFD1-41C3-B35E-B13F55A758F4} PrintHood {A77F5D77-2E2B-44C3-A6A2-ABA601054A51} Programs {0482af6c-08f1-4c34-8c90-e17ec98b1e17} PublicAccountPictures {52a4f021-7b75-48a9-9f6b-4b87a210bc8f} Quick Launch {AE50C081-EBD2-438A-8655-8A092E34987A} Recent {2F8B40C2-83ED-48EE-B383-A1F157EC6F9A} Recorded Calls {C870044B-F49E-4126-A9C3-B52A1FF411E8} Ringtones {AAA8D5A5-F1D6-4259-BAA8-78E7EF60835E} Roamed Tile Images {00BCFC5A-ED94-4e48-96A1-3F6217F21990} Roaming Tiles {4C5C32FF-BB9D-43b0-B5B4-2D72E54EAAA4} SavedGames {3B193882-D3AD-4eab-965A-69829D1FB59F} SavedPictures {E25B5812-BE88-4bd9-94B0-29233477B6C3} SavedPicturesLibrary {b7bede81-df94-4682-a7d8-57a52620b86f} Screenshots {7d1d3a04-debb-4115-95cf-2f29da2920da} Searches {0D4C3DB6-03A3-462F-A0E6-08924C41B5D4} SearchHistoryFolder {7E636BFE-DFA9-4D5E-B456-D7B39851D8A9} SearchTemplatesFolder {8983036C-27C0-404B-8F08-102D10DCFD74} SendTo {625B53C3-AB48-4EC1-BA1F-A1EF4146FC19} Start Menu {B97D20BB-F46A-4C97-BA10-5E3608430854} Startup {A63293E8-664E-48DB-A079-DF759E0509F7} Templates {754AC886-DF64-4CBA-86B5-F7FBF4FBCEF5} ThisPCDesktopFolder {9e3995ab-1f9c-4f13-b827-48b24b6c7174} User Pinned {5cd7aee2-2219-4a67-b85d-6c9ce15660cb} UserProgramFiles {bcbd3057-ca5c-4622-b42d-bc56db0ae516} UserProgramFilesCommon {491E922F-5643-4af4-A7EB-4E7A138D8174} VideosLibrary
-
New #72
My folders are synced correctly, but when the syncing is done, that blue symbols still present. Can I do anything to make it "green" tick?
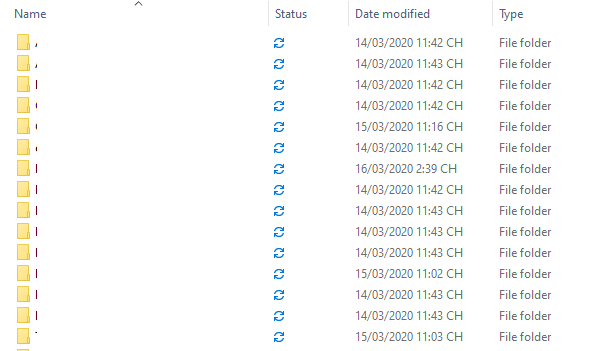
-----------------------------------
updated
Well it seems a bug since I saw someone said that in another post.
-
-
New #74
Brink,
Grateful for your help.
I followed your instructions and entered my request and got the answer below:
C:\Windows\System32>mklink /j "User\user\OneDrive\Rotary" "C:\Rotary"The system cannot find the path specified.
What am I doing wrong?
Thanks for your help,
dgo47
-
-
-
-
New #78
Brink,
I am now trying to set up OneDrive on my laptop and I want the Rotary folder on RLS ,inc to update the Rotary file in the C: drive. Thus both my desktop and laptop would be in sync..
When I entered the same instruction on my laptop as before (mklink /j "C:\Users\user\OneDrive - RLS ,inc\Rotary" "C:\Rotary"), the system came back "Can not create a file when that file already exists". Obviously there is already a file called Rotary in the OneDrive folder.
How can I link the folder Rotary in OneDrive to my C Drive?
Thank for your help.
dgo47
-
-
Tutorial Categories


Related Discussions


 Quote
Quote

