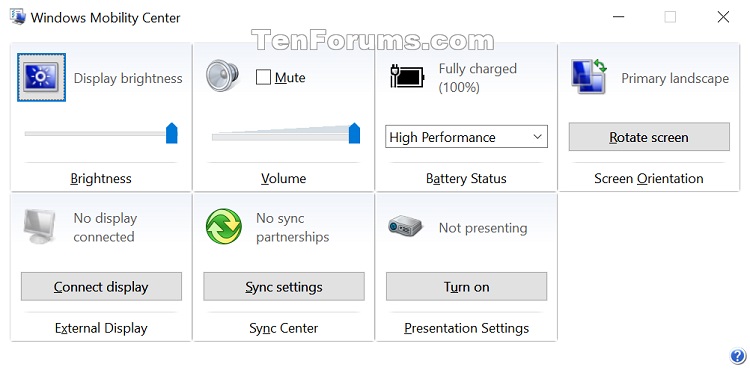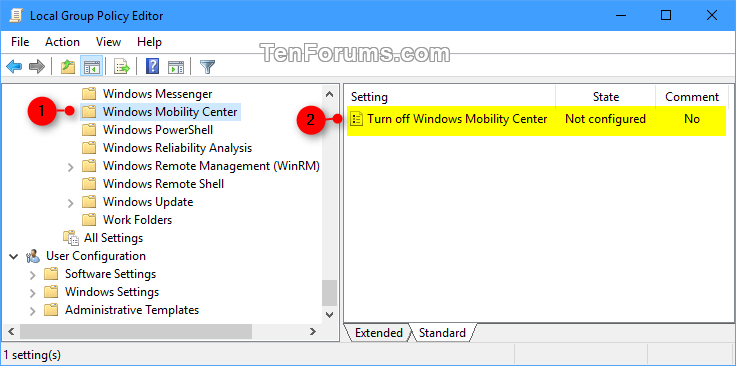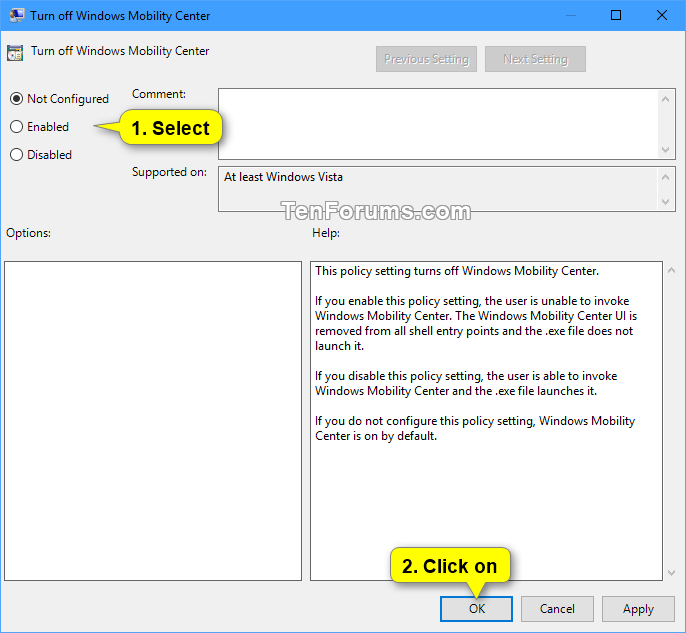How to Enable or Disable Windows Mobility Center in Windows 10
The Windows Mobility Center (mblctr.exe) provides quick access to the most commonly used settings for mobile devices, such as brightness, volume, battery status, screen orientation, external display, Sync Center settings, and presentation settings.
By default, the Windows Mobility Center is only available on a Windows PC (ex: laptop or tablet) with a battery. The Windows Mobility Center is not available on a desktop PC by default unless enabled or the PC is connected to a UPS.
This tutorial will show you how to enable or disable the Windows Mobility Center for all users in Windows 10.
You must be signed in as an administrator to enable or disable Windows Mobility Center.
- Option One: To Enable or Disable Windows Mobility Center in Local Group Policy Editor
- Option Two: To Enable or Disable Windows Mobility Center using a REG file
EXAMPLE: Windows Mobility Center
The Local Group Policy Editor is only available in the Windows 10 Pro, Enterprise, and Education editions.
All editions can use Option TWO below.
1. Open the Local Group Policy Editor.
2. Navigate to the folder below in the left pane of Local Group Policy Editor. (see screenshot below)
Computer Configuration\Administrative Templates\Windows Components\Windows Mobility Center
3. In the right pane of Windows Mobility Center in Local Group Policy Editor, double click/tap on the Turn off Windows Mobility Center policy to edit it. (see screenshot above)
4. Do step 5 (enable) or step 6 (disable) below for what you would like to do.
A) Select (dot) Not Configured or Disabled, click/tap on OK, and go to step 7 below. (see screenshot below)
Not Configured[/B] is the default setting.
7. When finished, you can close the Local Group Policy Editor if you like.
The downloadable .reg files below will modify the DWORD value in the registry keys below.
HKEY_CURRENT_USER\Software\Microsoft\Windows\CurrentVersion\Policies\MobilityCenter
HKEY_LOCAL_MACHINE\SOFTWARE\Microsoft\Windows\CurrentVersion\Policies\MobilityCenter
NoMobilityCenter DWORD
<delete> = Enable
1 = Disable
1. Do step 2 (enable) or step 3 (disable) below for what you would like to do.
A) Click/tap on the Download button below to download the file below, and go to step 4 below.
Enable_Windows_Mobility_Center.reg
Download
This is the default setting.
A) Click/tap on the Download button below to download the file below, and go to step 4 below.
Disable_Windows_Mobility_Center.reg
Download
4. Save the .reg file to your desktop.
5. Double click/tap on the downloaded .reg file to merge it.
6. When prompted, click/tap on Run, Yes (UAC), Yes, and OK to approve the merge.
7. If you like, you can now delete the downloaded .reg file.
That's it,
Shawn
Related Tutorials
- How to Open Windows Mobility Center in Windows 10
- How to Enable Windows Mobility Center on a Desktop Windows 10 PC
- How to Reset Default Open Position of Windows Mobility Center in Windows 10
Enable or Disable Windows Mobility Center in Windows 10

Enable or Disable Windows Mobility Center in Windows 10
How to Enable or Disable Windows Mobility Center in Windows 10Published by Shawn BrinkCategory: Apps & Features
02 Aug 2018
Tutorial Categories


Related Discussions