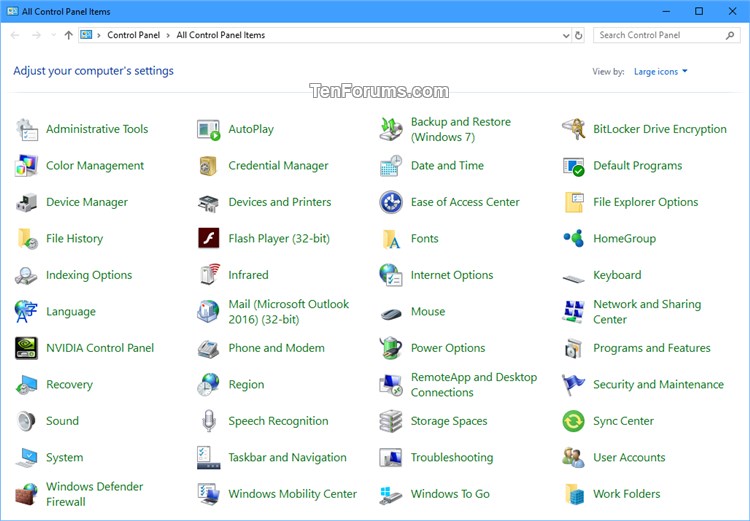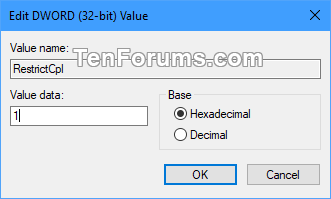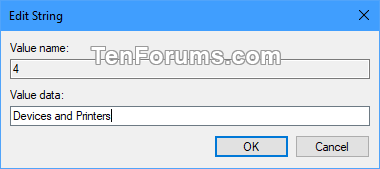How to Show Only Specified Control Panel Items in Windows
You can use Control Panel to change settings for Windows. These settings control nearly everything about how Windows looks and works, and you can use them to set up Windows so that it's just right for you.
In Windows 10, there are a few different ways to find and change your settings: Settings app, Control Panel, app settings, and search. Most of the settings that you'll want to change can be found in the Settings app.
This tutorial will show you how to show only specified Control Panel items for specific or all users in Windows 7, Windows 8, and Windows 10.
You must be signed in as an administrator to show only specified Control Panel items.
If both the Hide specified Control Panel items setting and the Show only specified Control Panel items setting are enabled, the "Show only specified Control Panel items" setting is ignored.
Contents
- Option One: To Show Only Specified Control Panel Items in Local Group Policy Editor
- Option Two: To Show Only Specified Control Panel Items for Only Current User in Registry Editor
- Option Three: To Undo Show Only Specified Control Panel Items using a REG file
EXAMPLE: Control Panel (all icons view)
The Local Group Policy Editor is only available in the Windows 10 Pro, Enterprise, and Education editions.
All editions can use Option Two below.
1 Open the all users, specific users or groups, or all users except administrators Local Group Policy Editor for how you want this policy applied.
2 In the left pane of the Local Group Policy Editor, click/tap on to expand User Configuration, Administrative Templates, and Control Panel. (See screenshot below)
3 In the right pane of Control Panel, double click/tap on Show only specified Control Panel items to edit it. (see screenshot above)
4 Do step 5 (show) or step 6 (undo) below for what you would like to do.
A) Select (dot) Enabled, and click/tap on the Show button under "Options". (see screenshot below)
B) Enter the names of any Control Panel items one per line you want to show, and click/tap on OK when finished. (see screenshot below)
You would enter the same names as the icons in the Control Panel (icons view).
C) Click/tap on OK to apply, and go to step 7 below. (see screenshot below step 5A)
A) Select (dot) either Not Configured or Disabled, click/tap on OK, and go to step 7 below. (see screenshot below)
Not Configured is the default setting.
7 When finished, you can close the Local Group Policy Editor if you like.
8 If the Control Panel is currently open, then close and reopen it to apply.
This option will only affect this single user account that you are currently signed in to while performing this option.
1 Press the Win + R keys to open Run, type regedit into Run, and click/tap on OK to open Registry Editor.
1 Navigate to the key below in the left pane of Registry Editor. (see screenshot below)
HKEY_CURRENT_USER\Software\Microsoft\Windows\CurrentVersion\Policies\Explorer
3 In the right pane of the Explorer key, double click/tap on the RestrictCpl DWORD to modify it. (see screenshot above)
If you do not have a RestrictCpl DWORD, then right click or press and hold on an empty area in the right pane of the Explorer key, click/tap on New, click/tap on DWORD (32-bit) Value, type RestrictCpl for the name, and press Enter.
4 Type 1, and click/tap on OK. (see screenshot below)
0 - Turn off showing only the Control Panel items specified in steps 6 and 7 below.
1 - Turn on showing only the Control Panel items specified in steps 6 and 7 below.
5 Navigate to the key below in the left pane of Registry Editor. (see screenshot below)
HKEY_CURRENT_USER\Software\Microsoft\Windows\CurrentVersion\Policies\Explorer\RestrictCpl
If you do not have a RestrictCpl key, then right click or press and hold on the Explorer key, click/tap on New, click/tap on Key, type RestrictCpl for the name, and press Enter.
6 In the right pane of the RestrictCpl key, right click or press and hold on an empty area, click/tap on New, click/tap on String Value, type a number (ex: "1") for the name, and press Enter. (see screenshot below step 5)
You would substitute number for the string value's (REG_SZ) name with an actual number in numerical order for the Control Panel items you want to show.
7 Type in the name of a Control Panel item you want to show, and click/tap on OK. (see screenshots below)
You would enter the same name as its icon in the Control Panel (icons view).
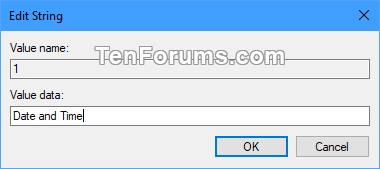

8 Repeat steps 6 and 7 above for any other Control Panel items you want to show.
9 When finished, you can close Registry Editor if you like.
10 If the Control Panel is currently open, then close and reopen it to apply.
The downloadable .reg file below will delete the RestrictCpl DWORD value and registry key below.
HKEY_CURRENT_USER\Software\Microsoft\Windows\CurrentVersion\Policies\Explorer
RestrictCpl DWORD
HKEY_CURRENT_USER\Software\Microsoft\Windows\CurrentVersion\Policies\Explorer\RestrictCpl
1 Click/tap on the Download button below to download the file below.
2 When prompted, click/tap on Run, Yes (UAC), Yes, and OK to approve the merge.
3 If the Control Panel is currently open, then close and reopen it to apply.
4 You could now delete the downloaded .reg file if you like.
That's it,
Shawn
Related Tutorials
- How to Hide Specified Control Panel Items in Windows
- How to Hide or Show Pages from Settings in Windows 10
- How to Enable or Disable Control Panel and Settings in Windows 10
- How to Open the Control Panel in Windows 10
- How to Add Windows Update to Control Panel in Windows 10
- How to Create a Control Panel Shortcut in Windows 10
- How to Create a Control Panel All Tasks Shortcut in Windows 10
- How to Add or Remove Control Panel from This PC in Windows 10
- How to Add or Remove Control Panel context menu in Windows 10
- How to Add or Remove Control Panel on Win+X Menu in Windows 10
- List of Commands to Open Control Panel Items in Windows 10
- How to Add Personalization to Control Panel in Windows 10
- How to Add Windows Security to Control Panel in Windows 10
- How to Change Control Panel Icon in File Explorer in Windows
- How to Change Default Control Panel Icons in Windows 10
- How to Add Disk Management to Control Panel in Windows 7, 8, and 10
- How to Add All Tasks to Control Panel in Windows 7, 8, and 10
- How to Add Advanced User Accounts to Control Panel in Windows 7, 8, and 10
- How to Add Services to Control Panel in Windows 7, 8, and 10
Show Only Specified Control Panel Items in Windows

Show Only Specified Control Panel Items in Windows
How to Show Only Specified Control Panel Items in WindowsPublished by Shawn BrinkCategory: General Tips
05 Jul 2020
Tutorial Categories


Related Discussions