How to Specify Default Desktop Background in Windows 10
Your desktop background (also called wallpaper) can be a picture from your personal collection or included with Windows, a solid color, or a slideshow playing selected pictures randomly on all displays.
This tutorial will show you how to specify a default desktop background that cannot be changed for specific or all users in Windows 10 and Windows 11.
You must be signed in as an administrator to specify a default desktop background.
You will need to activate Windows before you can personalize your PC.
Contents
- Option One: To Specify Default Desktop Background in Local Group Policy Editor
- Option Two: To Specify Default Changing Desktop Background for Only Current User in Registry Editor
EXAMPLE: Desktop Background Settings when Specified
The Local Group Policy Editor is only available in the Windows 10 Pro, Enterprise, and Education editions.
All editions can use Option Two below.
1 Open the all users, specific users or groups, or all users except administrators Local Group Policy Editor for how you want this policy applied.
2 In the left pane of the Local Group Policy Editor, click/tap on to expand User Configuration, Administrative Templates, Desktop, and Desktop. (See screenshot below)
3 In the right pane of Desktop, double click/tap on Desktop Wallpaper to edit it. (see screenshot above)
4 Do step 5 (not specify) or step 6 (specify) below for what you would like to do.
A) Select (dot) either Not Configured or Disabled, click/tap on OK, and go to step 7 below. (see screenshot below)
Not Configured is the default setting.
A) Select (dot) Enabled. (see screenshot below)
B) Type the full path of the .jpg or .bmp file you want to use into the Wallpaper name field under Options.
Do not wrap the full path in quotes.
The .jpg or .bmp file should be located in a folder that all users have at least "Read" access permission rights for. For example, in one of the C:\Users\Public folders or in the C:\Windows\Web\Wallpaper folder.
C) Select Center, Fill, Fit, Span, Stretch, or Tile in the Wallpaper Style drop down for what you want.
D) Click/tap on OK, and go to step 7 below.
7 When finished, you can close the Local Group Policy Editor if you like.
8 Restart the explorer process or sign out and sign in to apply.
This option will only affect this single user account that you are currently signed in to while performing this option.
1 Press the Win + R keys to open Run, type regedit into Run, and click/tap on OK to open Registry Editor.
2 Navigate to the key below in the left pane of Registry Editor. (see screenshot below)
HKEY_CURRENT_USER\Software\Microsoft\Windows\CurrentVersion\Policies\System
If you do not have a System key, then right click or press and hold on the Policies key, click/tap on New, click/tap on Key, type System for the name, and press Enter.
3 Do step 4 (specify) or step 5 (not specify) below for what you would like to do.
A) In the right pane of the System key, double click/tap on the Wallpaper string value (REG_SZ) to modify it. (see screenshot below step 2)
If you do not have a Wallpaper string value, then right click or press and hold on an empty area in the right pane of the System key, click/tap on New, click/tap on String Value, type Wallpaper for the name, and press Enter.
B) Type the full path of the .jpg or .bmp file you want to use, and click/tap on OK. (see screenshot below)
Do not wrap the full path in quotes.
The .jpg or .bmp file should be located in a folder that all users have at least "Read" access permission rights for. For example, in one of the C:\Users\Public folders or in the C:\Windows\Web\Wallpaper folder.
C) In the right pane of the System key, double click/tap on the WallpaperStyle string value (REG_SZ) to modify it. (see screenshot below step 2)
If you do not have a WallpaperStyle string value, then right click or press and hold on an empty area in the right pane of the System key, click/tap on New, click/tap on String Value, type WallpaperStyle for the name, and press Enter.
D) Enter the value data number from the table below for the Center, Fill, Fit, Span, Stretch, or Tile wallpaper style you want to use, click/tap on OK, and go to step 6 below. (see screenshot below)
Wallpaper Style Value Data Center 0 Fill 4 Fit 3 Span 5 Stretch 2 Tile 1
A) In the right pane of the System key, select both the Wallpaper and WallpaperStyle string values, right click or press and hold on them, and click/tap on Delete. (see screenshot below)
B) Click/tap on Yes to confirm, and go to step 6 below. (see screenshot below)
6 You can now close Registry Editor if you like.
7 Restart the explorer process or sign out and sign in to apply.
That's it,
Shawn Brink
Related Tutorials
- How to Change your Desktop Background in Windows 10
- How to Reset Desktop Background Choose Your Picture History in Windows 10
- How to Turn On or Off Desktop Background Image in Windows 10
- How to Add or Remove 'Set as desktop background' Context Menu in Windows 10
- How to Allow or Prevent Changing Desktop Background in Windows 10
- How to Add Desktop Background to Control Panel in Windows
Specify Default Desktop Background in Windows 10
-
New #1
The various wallpaperstyle values are incorrect (or at least don't match with our W10 Enterprise 1709 )
Fill = 10
Fit = 6
Stretch = 2
Tile = 0 and there is another key called "TileWallpaper" which needs value 1
Center = 0 (with key "TileWallpaper" = 0)
Span = 22
-
New #2
Hello Krytical, and welcome to Ten Forums.
I just double checked the values, and they are still the same as in the tutorial for me in W10 Pro and Enterprise.
Are you sure you're using the exact same policy from Option One to compare the values in Option Two?
-
New #3
Ahh,
I'm very sorry!
I had two tabs/pages open on this subject and got mixed up in what I was reading...
The values I'm talking about are for "WallpaperStyle" but in "HKCU\Control Panel\Desktop"
Apologies!
-
-
New #5
-
New #6
Default in the article is misleading. Default insinuates that it can be changed. This should be changed to "Specify forced..."
-
-
New #8
How can I set the default background image for new users, but leave the option to change it?
The registry keys from this tutorial restricts changing the background.
Thank you!
-
-

Specify Default Desktop Background in Windows 10
How to Specify Default Desktop Background in Windows 10Published by Shawn BrinkCategory: Customization
12 May 2022
Tutorial Categories


Related Discussions


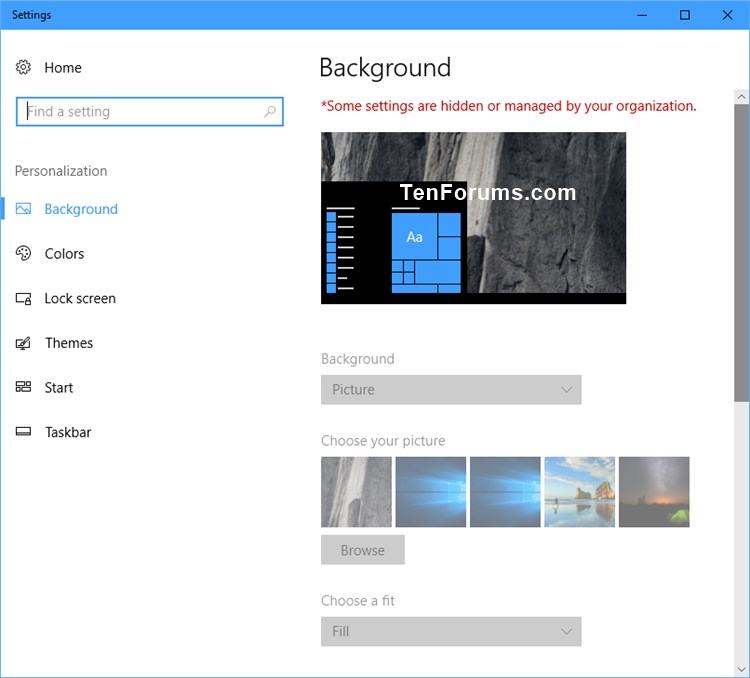
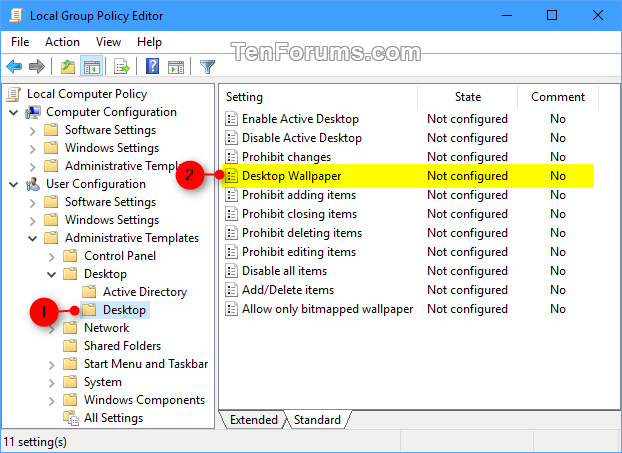
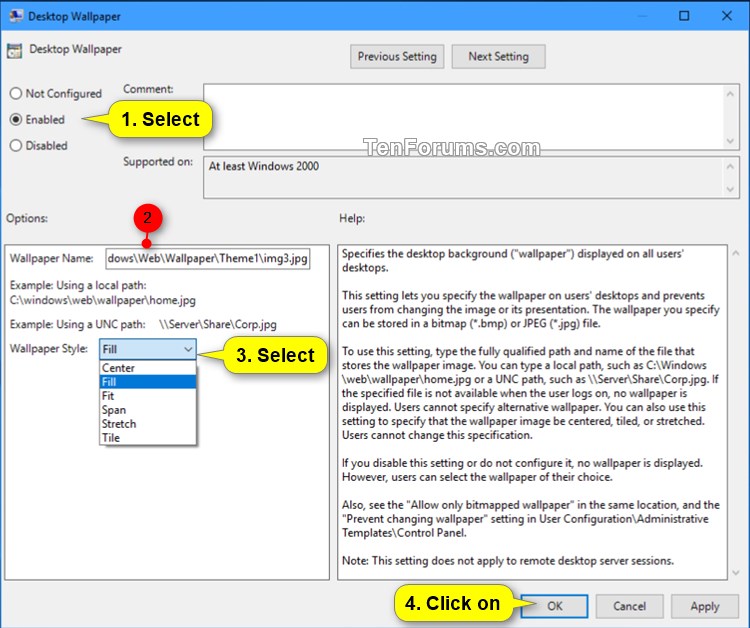
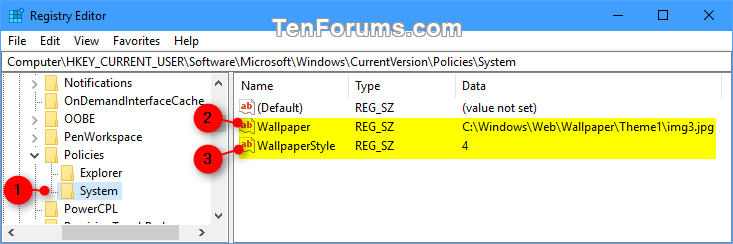

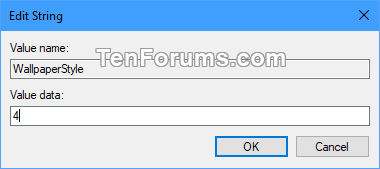
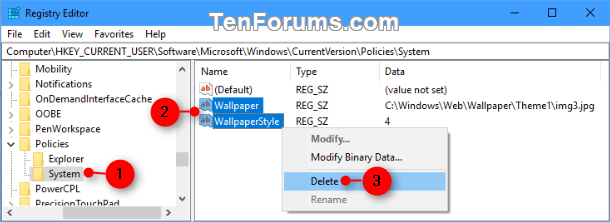
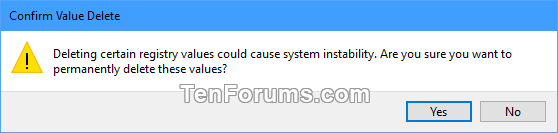

 Quote
Quote
