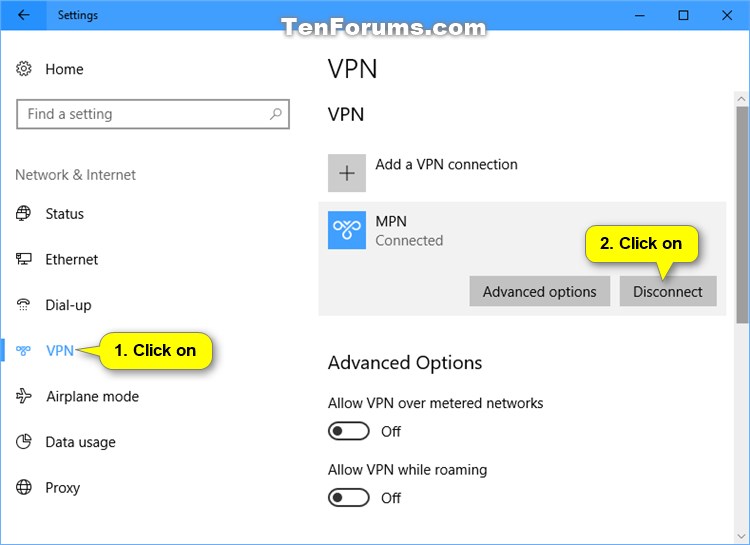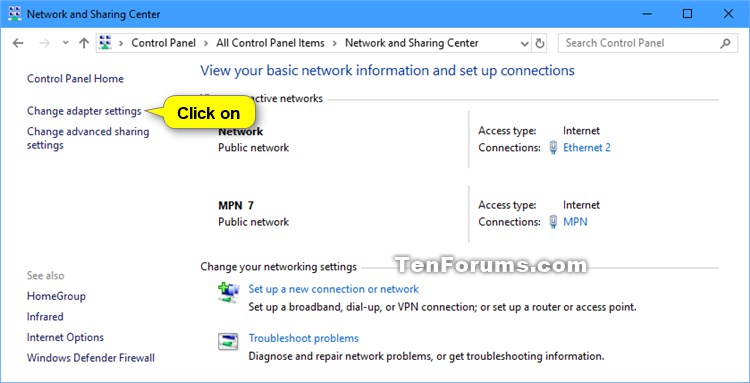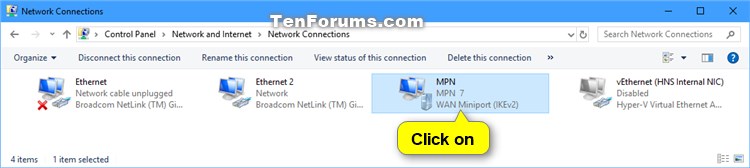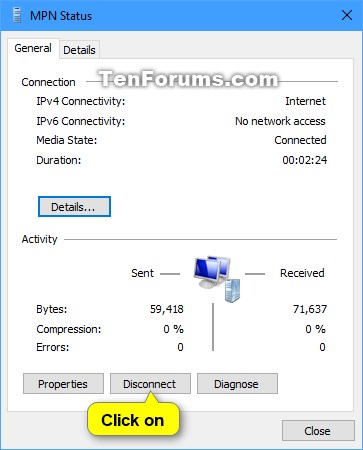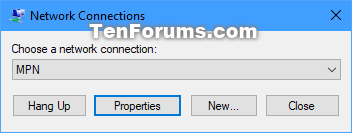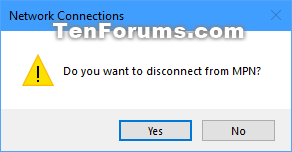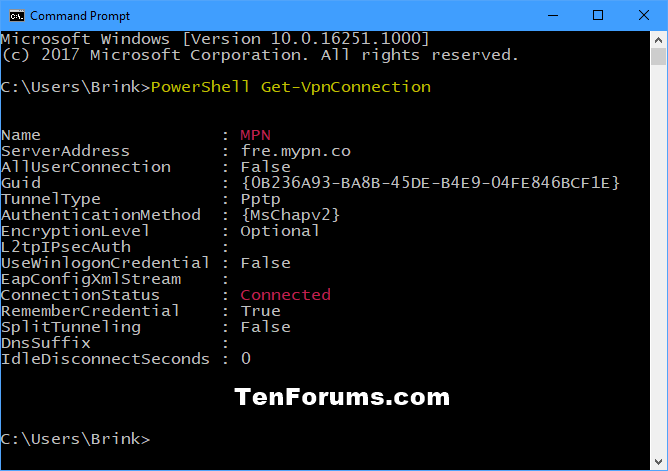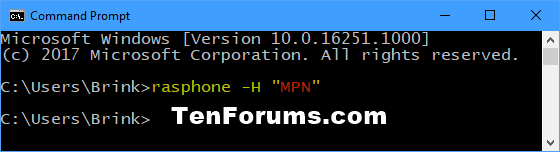How to Disconnect a VPN in Windows 10
Whether it's for work or personal use, you can connect to a VPN (virtual private network) on your Windows 10 PC. A VPN connection can help provide a more secure connection to your network and the Internet.
A virtual private network (VPN) allows you to connect to the internet via a server run by a VPN provider. A VPN extends a private network across a public network, and enables users to send and receive data across shared or public networks as if their computing devices were directly connected to the private network. ("In the simplest terms, it creates a secure, encrypted connection, which can be thought of as a tunnel, between your computer and a server operated by the VPN service." Applications running across the VPN may therefore benefit from the functionality, security, and management of the private network.
For more information about a VPN, see:
- Windows 10 VPN technical guide (Windows 10) | Microsoft Docs
- VPNs for Beginners - What You Need to Know - BestVPN.com
This tutorial will show you different ways on how to disconnect a VPN (virtual private network) connection in Windows 10.
Contents
- Option One: To Disconnect a VPN in Settings
- Option Two: To Disconnect a VPN in Network Connections
- Option Three: To Disconnect a VPN using rasphone.exe (Remote Access Phonebook)
- Option Four: To Disconnect a VPN in Command Prompt
1 Open Settings, and click/tap on the Network & Internet icon.
2 Click/tap on VPN on the left side, click/tap on the connected VPN (ex: "MPN") on the right side you want to disconnect, and click/tap on the Disconnect button. (see screenshot below)
3 When finished, you can close Settings if you like.
1 Open the Control Panel (icons view), and click/tap on the Network and Sharing Center icon.
2 Click/tap on the Change adapter settings link on the left side of Network and Sharing Center. (see screenshot below)
3 Click/tap on the connected VPN (ex: "MPN") you want to disconnect. (see screenshot below)
4 Click/tap on Disconnect. (see screenshot below)
1 Press the Win + R keys to open Run, type rasphone into Run, and click/tap on OK to open Network Connections (Remote Access Phonebook).
2 Select the connected VPN (ex: "MPN") you want to disconnect from the drop menu, and click/tap on Hang Up. (see screenshot below)
3 Click/tap on Yes to confirm. (see screenshot below)
1 Open a command prompt.
2 Copy and paste the command below into the command prompt, and press Enter to see details about all available added VPN connections. (see screenshots below)
PowerShell Get-VpnConnection
Make note of the Name (ex: "MPN") of the VPN you want to disconnect.
Make note if ConnectionStatus for the VPN is currently Connected or Disconnected.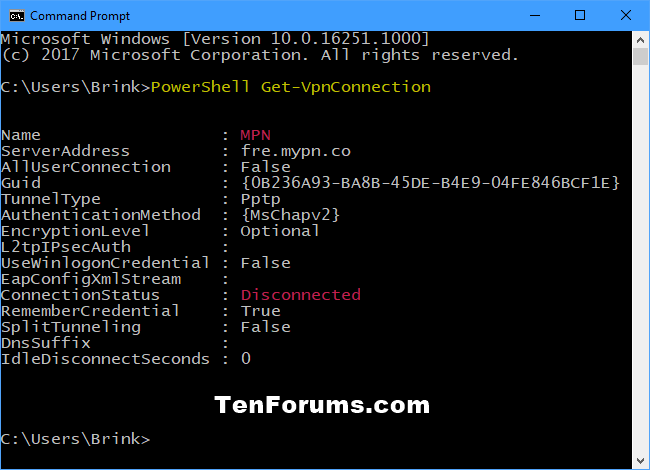
3 Type the command below you want to use into the command prompt, and press Enter. (see screenshots below)
To see more information and usage options for the Rasdial command, see: Rasdial - Microsoft TechNet
rasdial "Name" /disconnect
OR
rasphone -H "Name"
Substitute Name in the command above with the actual name of the connected VPN (ex: "MPN") you want to disconnect.
For example:
rasdial "MPN" /disconnect
OR
rasphone -H "MPN"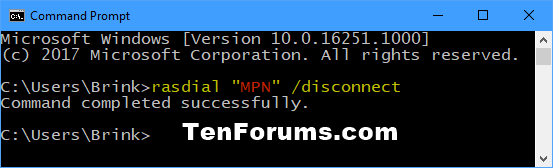
4 When completed successfully, you can close the command prompt if you like.
That's it,
Shawn
Related Tutorials
- How to Set up and Add a VPN Connection in Windows 10
- How to Connect to a VPN in Windows 10
- How to Remove a VPN Connection in Windows 10
- How to Turn On or Off Allow VPN over Metered Networks in Windows 10
- How to Turn On or Off Allow VPN while Roaming in Windows 10
Disconnect VPN in Windows 10

Disconnect VPN in Windows 10
How to Disconnect a VPN in Windows 10Published by Shawn BrinkCategory: Network & Sharing
20 Sep 2020
Tutorial Categories


Related Discussions