How to Set up and Add a VPN Connection in Windows 10
Whether it's for work or personal use, you can connect to a VPN (virtual private network) on your Windows 10 PC. A VPN connection can help provide a more secure connection to your network and the Internet.
A virtual private network (VPN) allows you to connect to the internet via a server run by a VPN provider. A VPN extends a private network across a public network, and enables users to send and receive data across shared or public networks as if their computing devices were directly connected to the private network. ("In the simplest terms, it creates a secure, encrypted connection, which can be thought of as a tunnel, between your computer and a server operated by the VPN service." Applications running across the VPN may therefore benefit from the functionality, security, and management of the private network.
For more information about a VPN, see:
- Connect to a VPN in Windows | Windows Support
- Windows 10 VPN technical guide (Windows 10) | Microsoft Docs
- VPNs for Beginners - What You Need to Know - BestVPN.com
Before you can connect to a VPN, you must have a VPN profile on your PC.
This tutorial will show you different ways on how to set up and add a VPN (virtual private network) connection in Windows 10.
Note
You will need to know the following information to add a VPN connection:
- VPN server name or address (ex: "fre.mypn.co" for a My Private Network VPN)
- VPN type (normally "PPTP" protocol)
- Username and password to connect to the VPN server (This is provided when you sign up with the VPN)
- If you need to use a specific connection name for the VPN provider, or if you can use any connection name you like.
- Check with your VPN provider for any additional required details.
Contents
- Option One: To Add a VPN Connection in Settings
- Option Two: To Add a VPN Connection in Network and Sharing Center
- Option Three: To Add a VPN Connection in PowerShell
- Option Four: To Add a VPN Connection using rasphone.exe (Remote Access Phonebook)
1 Open Settings, and click/tap on the Network & Internet icon.
2 Click/tap on VPN on the left side, and click/tap on Add a VPN connection on the right side. (see screenshot below)
3 Fill out the details below for your VPN service provider, and click/tap on Save when finished. (see screenshot below)
- VPN provider - Select "Windows (built-in)"
- Connection name - Usually this can be any name you want, but some VPN providers may require a specific name.
- Server name or address - You will need to get this from your VPN provider.
- VPN type - Usually this will be "Point to Point Tunneling Protocol (PPTP)", but you will need to see what your VPN provider requires. If you like, you can select "Automatic" to have Windows 10 detect the protocol for you.
- Type of sign-in info - Usually this will be "User name and password", but you will need to see what your VPN provider requires.
- User name - This is optional to enter, but is required to enter if you want to check the Remember my sign-in info box to automatically sign in to the VPN whenever you connect to the VPN.
- Password - This is optional to enter, but is required to enter if you want to check the Remember my sign-in info box to automatically sign in to the VPN whenever you connect to the VPN.
4 When finished, you can connect to the VPN when you want.
1 Open the Control Panel (icons view), and click/tap on the Network and Sharing Center icon.
2 Click/tap on the Set up a new connection or network link under "Change your network settings". (see screenshot below)
3 Click/tap on the Connect to a workplace option, and click/tap on Next. (see screenshot below)
4 Click/tap on Use my Internet connection (VPN). (see screenshot below)
5 Fill out the details below for your VPN service provider, check or uncheck the options you want, and click/tap on Create when finished. (see screenshot below)
- Internet address (Server name or address) - You will need to get this from your VPN provider.
- Destination name (Connection name) - Usually this can be any name you want, but some VPN providers may require a specific name.
- Remember my credentials - Check or uncheck based on if you want to automatically sign in to the VPN whenever you connect to the VPN.
6 When finished, you can connect to the VPN when you want. You will be prompted for your user name and password for the VPN the first time you connect to the VPN.
To see more information and usage options for the Add-VpnConnection command, see: Add-VpnConnection - Microsoft Windows IT Center
1 Open PowerShell.
2 Type the command below you want to use into PowerShell, and press Enter. (see screenshot below)
(Without remember my credentials)
Add-VpnConnection -Name "Connection Name" -ServerAddress "Server name or address" -Force -PassThru
OR
(With remember my credentials)
Add-VpnConnection -Name "Connection Name" -ServerAddress "Server name or address" -RememberCredential -Force -PassThru
Substitute Connection Name in the command above with the actual connection name for the VPN (ex: "MPN"). Usually this can be any name you want, but some VPN providers may require a specific name.
Substitute Server name or address in the command above with the actual server name or address (ex: "fre.mypn.co") required by your VPN provider (ex: "My Private Network").
For example:Add-VpnConnection -Name "MPN" -ServerAddress "fre.mypn.co" -RememberCredential -Force -PassThru
3 When finished, you can connect to the VPN when you want. You will be prompted for your user name and password for the VPN the first time you connect to the VPN.
1 Press the Win + R keys to open Run, type rasphone into Run, and click/tap on OK to open Network Connections (Remote Access Phonebook).
2 If the phonebook is empty, click/tap on OK, and go to step 4 below. (see screenshot below)
3 If the phonebook is not empty, click/tap on New, and go to step 4 below. (see screenshot below)
4 Click/tap on Workplace network. (see screenshot below)
5 Fill out the details below for your VPN service provider, check or uncheck the options you want, and click/tap on Create when finished. (see screenshot below)
- Internet address (Server name or address) - You will need to get this from your VPN provider.
- Destination name (Connection name) - Usually this can be any name you want, but some VPN providers may require a specific name.
- Remember my credentials - Check or uncheck based on if you want to automatically sign in to the VPN whenever you connect to the VPN.
6 When finished, you can connect to the VPN when you want. You will be prompted for your user name and password for the VPN the first time you connect to the VPN.
That's it,
Shawn Brink
Related Tutorials
- How to Connect to a VPN in Windows 10
- How to Disconnect a VPN in Windows 10
- How to Remove a VPN Connection in Windows 10
- How to Turn On or Off Allow VPN over Metered Networks in Windows 10
- How to Turn On or Off Allow VPN while Roaming in Windows 10
- How to Enable and Use Free Built-in VPN in Opera browser
- How to Enable or Disable VPN page in Settings in Windows 10
Set up and Add a VPN Connection in Windows 10
-
New #1
Stoopid Question
My stoopid question is: Do I need to set up VPN in Windows 10 if I have no current need for access to my LAN outside of my home?
I have NordVPN, I use the app to obfuscate the IP address assigned by my ISP. All I care about at the moment is obfuscating my IP address. I'm trying to understand if there's any utility for me to set up VPN in Windows 10 settings. I have read the linked articles and tech documents, but I guess I'm missing the main point - unless it's simply to allow me to access my LAN while away via the internet.
Can you help by bringing some clarity on this feature in Win10?
-
New #2
Hello @Silky,
If you haven't already, you could set up Windows 10 to use NordVPN for all if its Internet connections.
https://support.nordvpn.com/Connecti...figuration.htm
-
New #3
I appreciate the speedy reply, but I guess my question is why would I? I have NordVPN set to start when Windows starts, and it connects to a server. Is there a reason to also set it up in Windows VPN settings? If NordVPN is connected, do I need to set it up in Windows 10? I can't seem to find the missing bit of information that tells me what Windows VPN does that my App does not.
Does that make sense?
-
-
-
-

Set up and Add a VPN Connection in Windows 10
How to Set up and Add a VPN Connection in Windows 10Published by Shawn BrinkCategory: Network & Sharing
07 Mar 2022
Tutorial Categories


Related Discussions


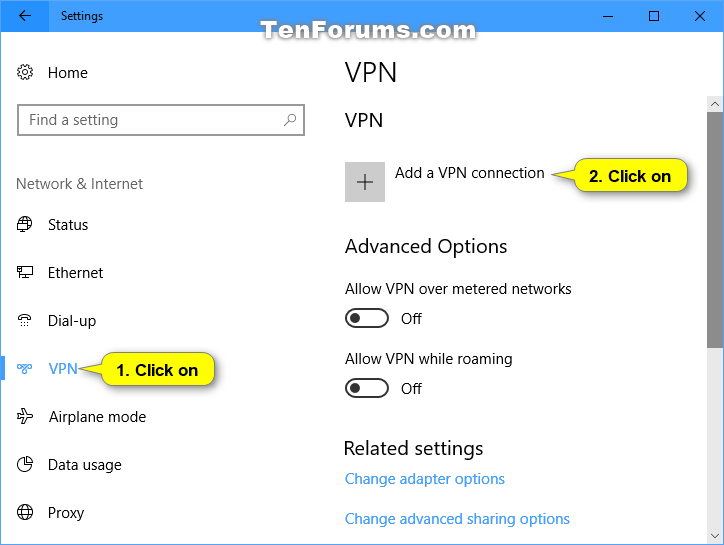
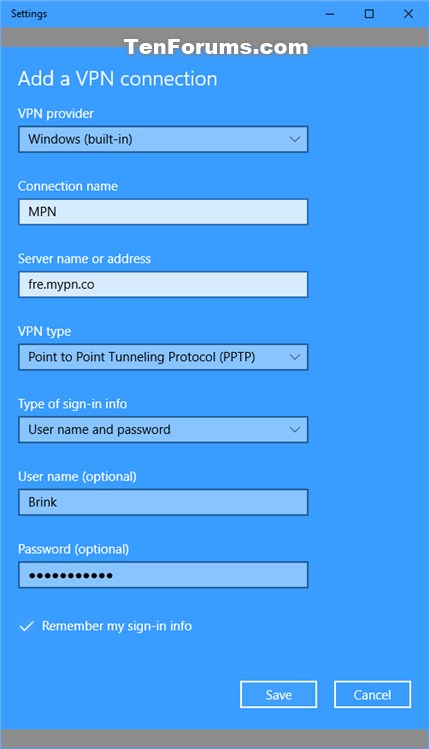
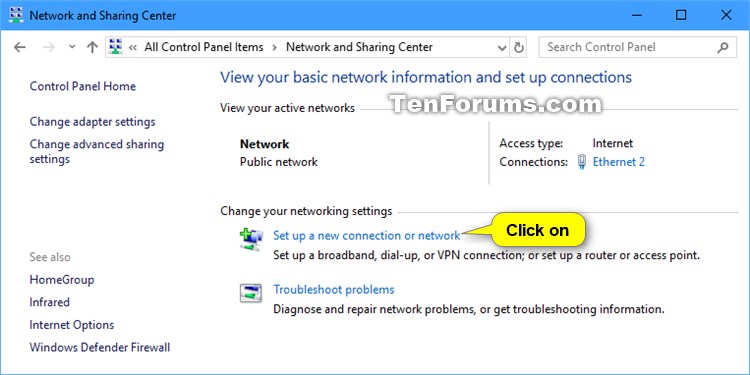
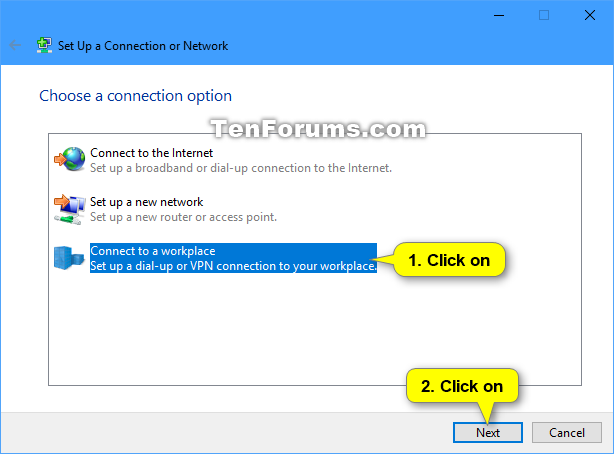
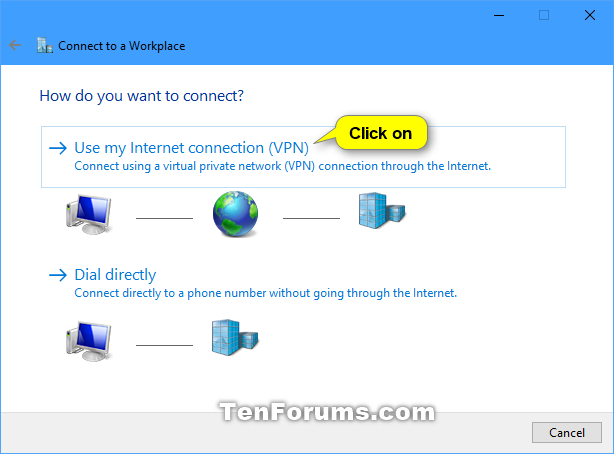

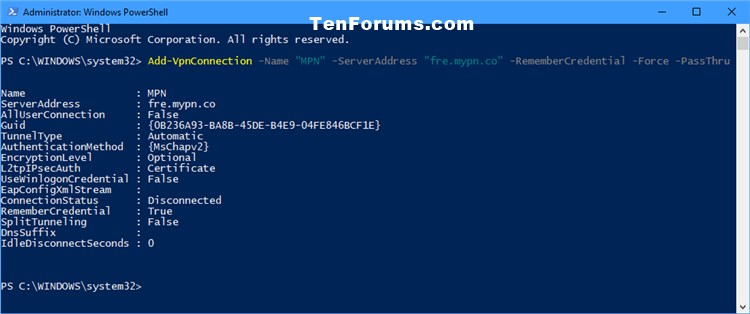

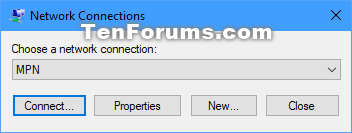
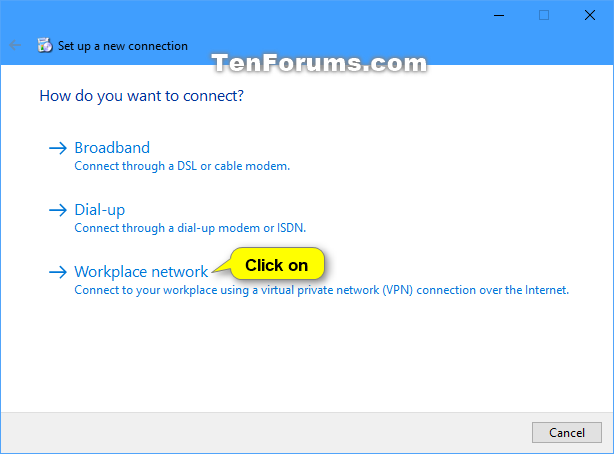


 Quote
Quote