Adjust Processor Resources for Best Performance of Programs or Background Services in Windows 10
Windows manages your processor resources automatically, and can allocate tasks between processors or manage multiple processes on a single processor. By default, Windows adjusts for best performance of programs over background services.
To optimize Windows to meet your requirements, you can adjust processor scheduling by choosing how to allocate processor resources so that it is optimized to run programs (foreground services) or background services (ex: printing or backup) with more responsiveness.
This tutorial will show you how to allocate processor resources to adjust for best performance of programs or background services in Windows 10.
You must be signed in as an administrator to manage processor scheduling.
Unless you are running a server (home, media, or otherwise), it would be best to leave processor scheduling set to programs.
Contents
- Option One: To Allocate Processor Resources to Adjust for Best Performance using Performance Options
- Option Two: To Allocate Processor Resources to Adjust for Best Performance using a REG file
1 Open the Control Panel (icons view), and click/tap on the System icon.
2 Click/tap on the Advanced system settings link on the left side, and close the System control panel window if you like. (see screenshot below)
3 Click/tap on the Advanced tab, and click/tap on the Settings button in the Performance section. (see screenshot below)
4 Click/tap on the Advanced tab, select (dot) Programs (default) or Background services for what you want under "Adjust for best performance of", and click/tap on OK. (see screenshot below)
5 Click/tap on OK. (see screenshot below)
The downloadable .reg files below will modify the DWORD in the registry key below.
HKEY_LOCAL_MACHINE\SYSTEM\CurrentControlSet\Control\PriorityControl
Win32PrioritySeparation DWORD
2 = Default (same as programs)
26 (hex) or 38 (dec) = Programs
18 (hex) or 24 (dec) = Background services
1 Do step 2 (default), step 3 (programs), or step 4 (background services) below for what you would like to do.
This is the default setting.
A) Click/tap on the Download button below to download the file below, and go to step 5 below.
Default_processor_scheduling.reg
Download
A) Click/tap on the Download button below to download the file below, and go to step 5 below.
Programs_processor_scheduling.reg
Download
A) Click/tap on the Download button below to download the file below, and go to step 5 below.
Background_services_processor_scheduling.reg
Download
5 Save the .reg file to your desktop.
6 Double click/tap on the downloaded .reg file to merge it.
7 When prompted, click/tap on Run, Yes (UAC), Yes, and OK to approve the merge.
8 Restart the computer to apply.
9 If you like, you can now delete the downloaded .reg file.
That's it,
Shawn
Related Tutorials
- How to Optimize the Performance of Windows 10
- How to Set CPU Process Priority for Applications in Windows 10
- How to Add 'Run with priority' Context Menu in Windows 10
- How to Change Maximum Processor Frequency in Windows 10
- How to Check What Processor or CPU is in Windows PC
Adjust Processor Resources for Best Performance in Windows 10
-
New #1
Thank you Brink
this is a tweak that will make windows great again
but will be more nice for dword if you notice the number values as decimal or hex , maybe both
anyway , is very strange , I googled the registry key and I found a lot of
other opinions , I refer here about values of numbers , like 0/1/2 , or 22 ...
c
-
-
-
-
New #5
By the way, if anyone wants to learn in depth, just what the heck CPU scheduling (and affinity) with Windows and BIOS is all about:
https://www.cs.uic.edu/~jbell/Course...cheduling.html
A warning when deciding to switch from Programs to Background Services:
 Warning
Warning
Priorities can be assigned either internally or externally. Internal priorities are assigned by the OS using criteria such as average burst time, ratio of CPU to I/O activity, system resource use, and other factors available to the kernel. External priorities are assigned by users, based on the importance of the job, fees paid, politics, etc.
Priority scheduling can be either preemptive or non-preemptive.
Priority scheduling can suffer from a major problem known as indefinite blocking, or starvation, in which a low-priority task can wait forever because there are always some other jobs around that have higher priority.
If this problem is allowed to occur, then processes will either run eventually when the system load lightens ( at say 2:00 a.m. ), or will eventually get lost when the system is shut down or crashes. (*There are rumors of jobs that have been stuck for years. )
One common solution to this problem is aging, in which priorities of jobs increase the longer they wait. Under this scheme a low-priority job will eventually get its priority raised high enough that it gets run.
Another words, you can(and probably will) slow your system down, and either freeze, crash, or GSOD it.
So make changes with caution, because if you start a help thread because of the aforementioned, no one will even think about asking if you changed your priorities.
-
New #6
-
-
New #8
-
-

Adjust Processor Resources for Best Performance in Windows 10
Adjust Processor Resources for Best Performance of Programs or Background Services in Windows 10Published by Shawn BrinkCategory: Performance & Maintenance
04 Dec 2020
Tutorial Categories


Related Discussions


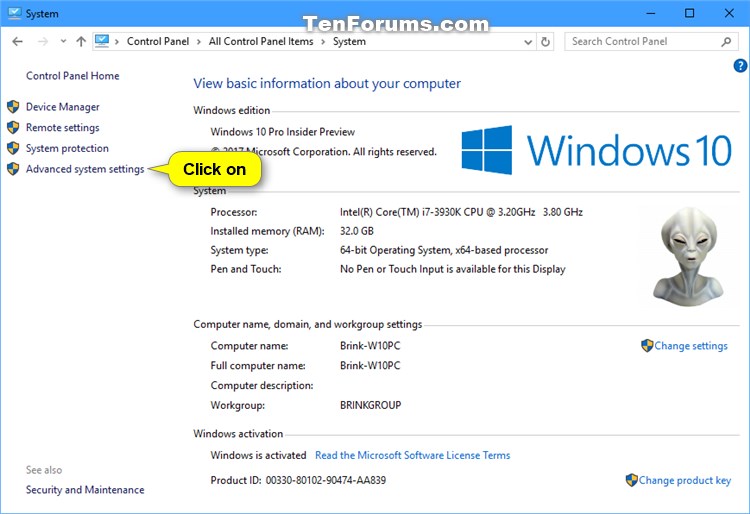
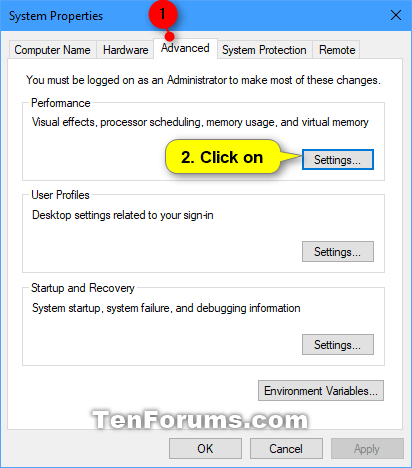

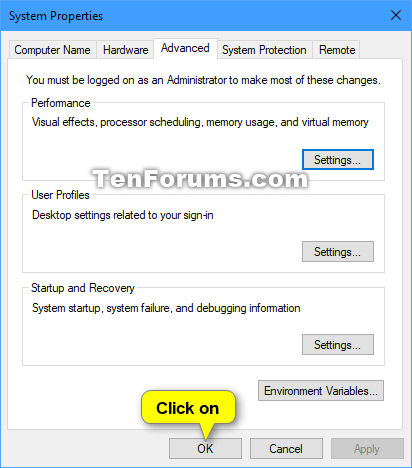

 Quote
Quote
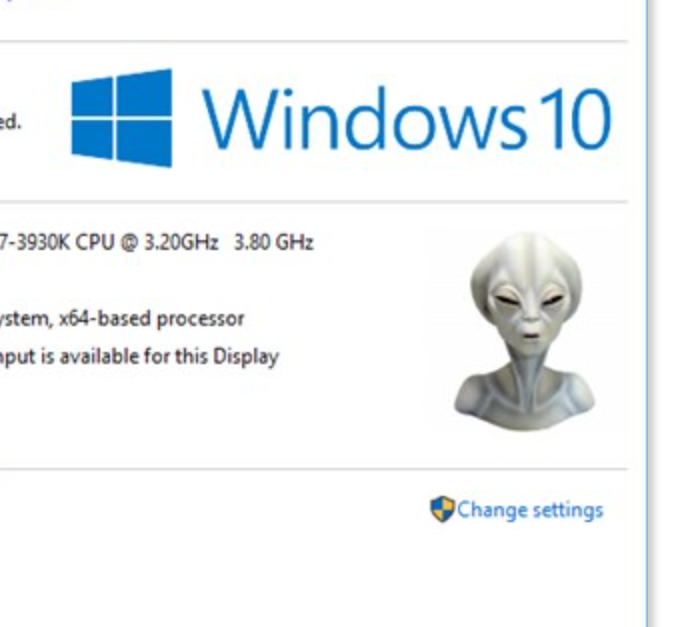
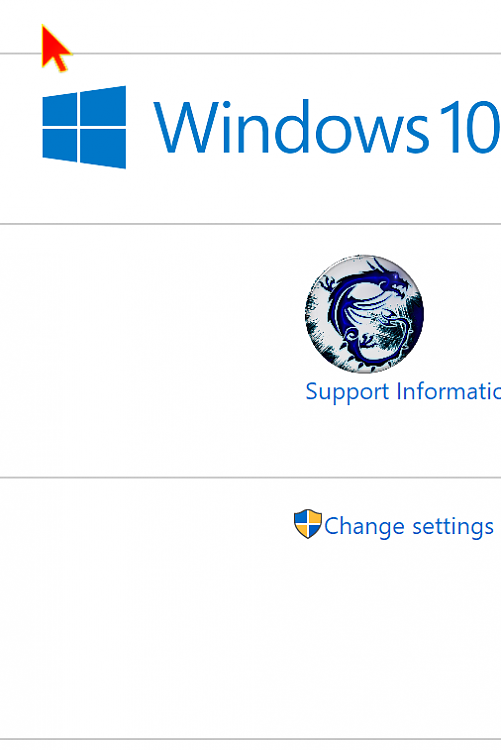
 , maybe later he'll see the mention and show up, and can help you.
, maybe later he'll see the mention and show up, and can help you.
