Enable or Disable Inherited Permissions for Files and Folders in Windows
On NTFS and ReFS volumes, you can set security permissions on files and folders. These permissions grant or deny access to the files and folders.
Every container (ex: folder) and object (ex: file) on the PC has a set of access control information attached to it. Known as a security descriptor, this information controls the type of access allowed to users and groups. The security descriptor is automatically created along with the container or object that is created.
When you are a member of a group (ex: "Administrators") that is associated with an object, you have some ability to manage the permissions on that object. For those objects you own, you have full control.
Permissions are defined within an object's security descriptor. Permissions are associated with, or assigned to, specific users and groups. For example, for the file Temp.dat, the built-in Administrators group might be assigned Read, Write, and Delete permissions, while the Backup Operators group might be assigned Read and Write permissions only.
Each assignment of permissions to a user or group is represented in the system as an access control entry (ACE). The entire set of permission entries in a security descriptor is known as a permission set or access control list (ACL). Thus, for a file named Temp.dat, the permission set includes two permission entries, one for the built-in Administrators group and one for the Backup Operators group.
There are two types of permissions: explicit permissions and inherited permissions.
- Explicit permissions are those that are set by default on non-child objects when the object is created, or by user action on non-child, parent, or child objects.
- Inherited permissions are those that are propagated to an object from a parent object. Inherited permissions ease the task of managing permissions and ensure consistency of permissions among all objects within a given container.
- Inherited Deny permissions do not prevent access to an object if the object has an explicit Allow permission entry.
- Explicit permissions take precedence over inherited permissions, even inherited Deny permissions.
By default, objects within a container inherit the permissions from that container when the objects are created. For example, when you create a folder called MyFolder, all subfolders and files created within MyFolder automatically inherit the permissions from that folder. Therefore, MyFolder has explicit permissions, while all subfolders and files within it have inherited permissions.
This tutorial will show you how to enable and disable inherited permissions for files and folders in Windows 7, Windows 8, and Windows 10.
You must be an administrator to enable or disable inherited permissions.
Enabling or disabling inherited permissions for files and folders will not affect their current explicit permissions.
If you are unable to enable or disable inherited permissions for a file or folder, then you will need to take ownership of the file or folder first, and try again. This can happen when you are not the owner, or you do not have read or write permissions.
Contents
- Option One: To Enable or Disable Inherited Permissions for File or Folder using Context Menu
- Option Two:To Enable Inherited Permissions for File or Folder in Advanced Security Settings
- Option Three: To Disable Inherited Permissions for File or Folder in Advanced Security Settings
- Option Four: To Enable or Disable Inherited Permissions for File or Folder in Command Prompt
1 While in File Explorer (Win+E), right click or press and hold on the file or folder you want to enable inherited permissions for, and click/tap on Properties.
2 Click/tap on the Security tab, and click/tap on the Advanced button. (see screenshot below)
3 Click/tap on the Change permissions button if there. (see screenshot below)
4 Click/tap on the Enable inheritance button. (see screenshots below)
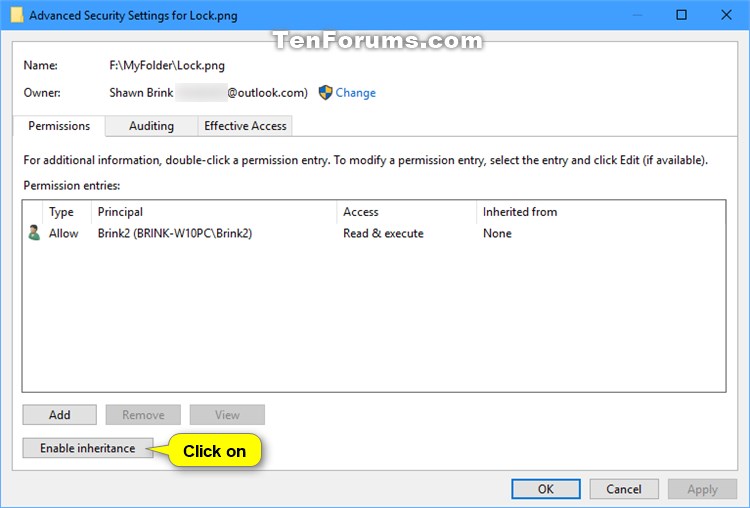
5 Click/tap on Apply to see the applied inherited permissions. (see screenshot below)
6 You will now see the inherited permissions. Click/tap on OK. (see screenshot below)
If this is for a folder, then you could also check the Replace all child object permissions entries with inheritable permission entries from this object box first if wanted, click/tap on OK, and click/tap on Yes when prompted to confirm.
Checking the box will remove explicit permissions of the child objects.
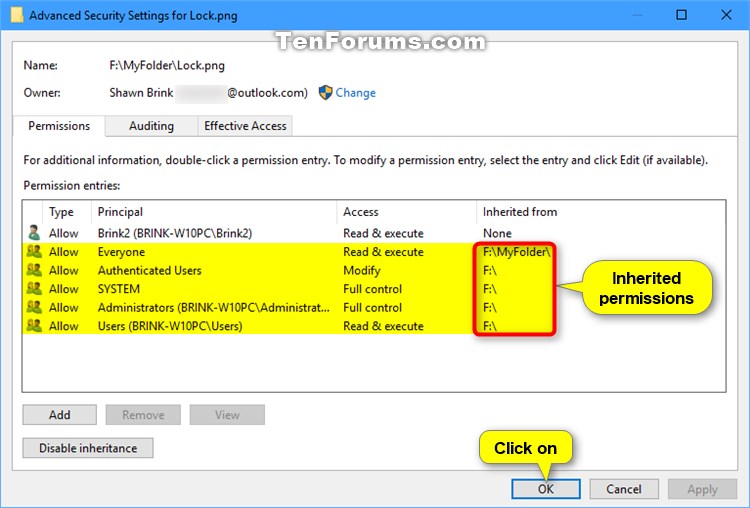
7 Click/tap on OK. (see screenshot below)
1 While in File Explorer (Win+E), right click or press and hold on the file or folder you want to disable inherited permissions for, and click/tap on Properties.
2 Click/tap on the Security tab, and click/tap on the Advanced button. (see screenshot below)
3 Click/tap on the Disable inheritance button. (see screenshots below)
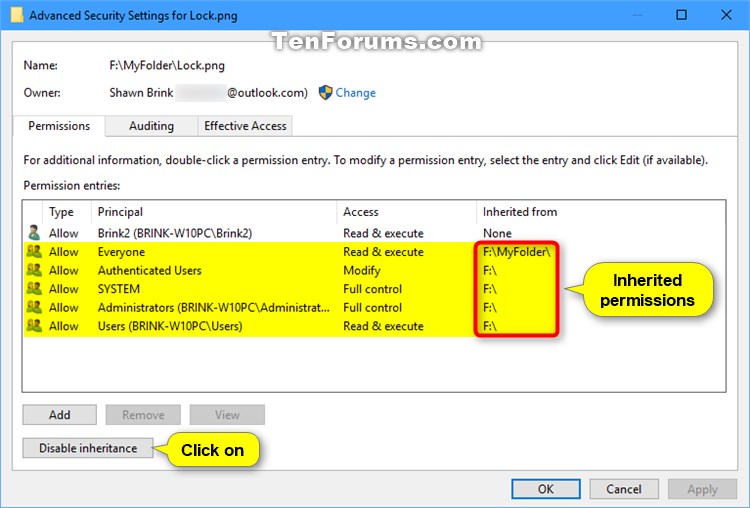
4 Do step 5 (convert inherited permissions) or step 6 (remove inherited permissions) below for what you want to do.
A) Click/tap Convert inherited permissions into explicit permissions on this object. (see screenshot below)
B) Click/tap on OK, and go to step 7 below. (see screenshot below)
Only explicit permissions (if available) will be left for this file or folder afterwards.
A) Click/tap Remove all inherited permissions from this object. (see screenshot below)
B) Click/tap on OK, and go to step 7 below. (see screenshot below)
7 Click/tap on OK. (see screenshot below)
1 Open an elevated command prompt.
2 Type the command below you want to use into the elevated command prompt, and press Enter. (see screenshots below)
(Enable inheritance)
icacls "Full path of file or folder" /inheritance:e
OR
(Disable inheritance and "Convert inherited permissions into explicit permissions on this object")
icacls "Full path of file or folder" /inheritance:d
OR
(Disable inheritance and "Remove all inherited permissions from this object")
icacls "Full path of file or folder" /inheritance:r
Substitute Full path of file or folder in the commands above with the actual full path of the file or folder you want to enable or disable inherited permissions for.
For example:icacls "F:\MyFolder\Lock.png" /inheritance:e
3 When finished, you can close the elevated command prompt if you like.
That's it,
Shawn
Related Tutorials
- Change Permissions of File, Folder, Drive, or Registry Key for Users and Groups in Windows 10
- How to Add Inherited Permissions Context Menu in Windows
- How to Add Reset Permissions to Context Menu in Windows
- How to Add View Owner to Context Menu in Windows
- How to Add Take Ownership to Context Menu in Windows 10
- How to Change Owner of File, Folder, Drive, or Registry Key in Windows 10
- How to Add Advanced security to context menu in Windows 8 and Windows 10
- How to Add or Remove Users from Groups in Windows 10
- How to Remove Security tab from Drives, Files, and Folders Properties in Windows 10
- How to Add List Permissions Context Menu in Windows
- How to Backup and Restore Permissions of Files, Folders, or Drives in Windows 10
Enable or Disable Inherited Permissions for Objects in Windows
-
New #1
Help reverting to default settings
I was trying to disable inherited permissions based on similar directions from another web page and something went haywire. All I had wanted to do was give Users (e.g. myself) Full Control (I had read somewhere this would fix an issue with Windows Voice Recorder not working). Anyway, as you can see by the screenshot, now I have duplicate entries for all these users. I want to revert to the default settings so I don't corrupt everything. Could someone let me know the best course of action? Under "Inherited from" should I
- remove all the entries that say "None"
- remove all the entries that say "K:" (the location of my Documents folder)
- leave everything alone?
Thanks in advance.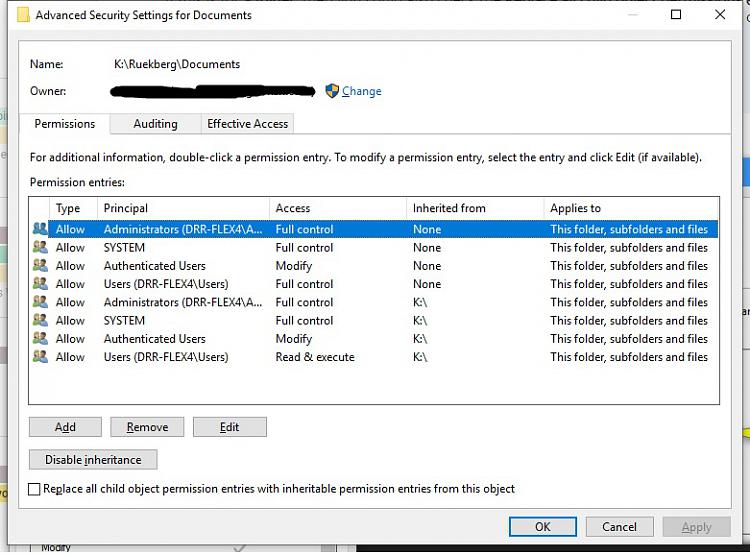
Last edited by druekberg; 13 May 2019 at 09:25. Reason: Edit a word
-
New #2
Hello @druekberg,
Normally, your Documents folder would only have "Inherited from" entries from your "K:\Ruekberg" folder by default.
If you like, you can use the context menu in the tutorial below to make it easier to restore the default permission of your "Documents" folder, subfolders, and files.
 Add Reset Permissions to Context Menu in Windows
Add Reset Permissions to Context Menu in Windows
-
-
-
New #5
Thanks so much. Because of a foolish choice I made four years ago files on my desktop have different owners with different permissions etc. I've lived with it rather than completely install Windows from scratch. Recently I had trouble updating Windows and couldn't fix it - particularly because I'd run into "access denied" almost randomly.
This description of the security and user permissions enabled me to understand just enough to properly obtain ownership and full control to every Windows file. I was then able to follow your next tutorial about performing an in-place upgrade and it worked.. You, and this board are a truly valuable resource.
-
-
New #7
Excellent
I spent most of the day working thru MS crap instructions for this issue.
I assume you don't work for MS because your instructions worked and finished in about 20 minutes.
Thank you. Great job.
-
-
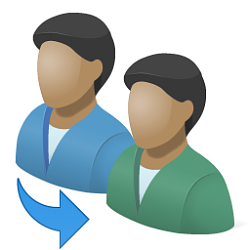
Enable or Disable Inherited Permissions for Objects in Windows
Enable or Disable Inherited Permissions for Files and Folders in WindowsPublished by Shawn BrinkCategory: User Accounts
19 Mar 2020
Tutorial Categories


Related Discussions



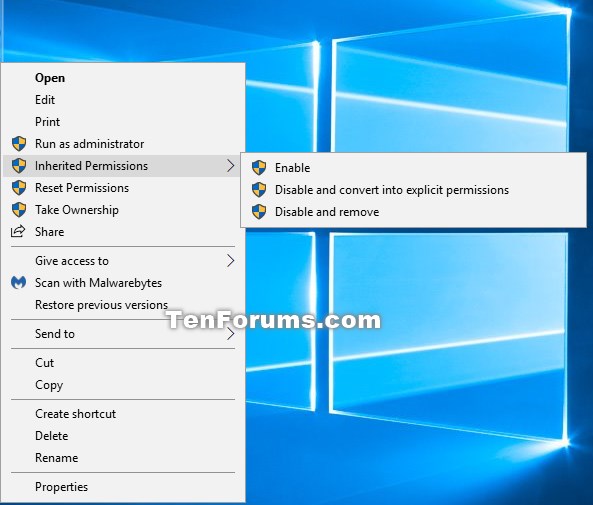


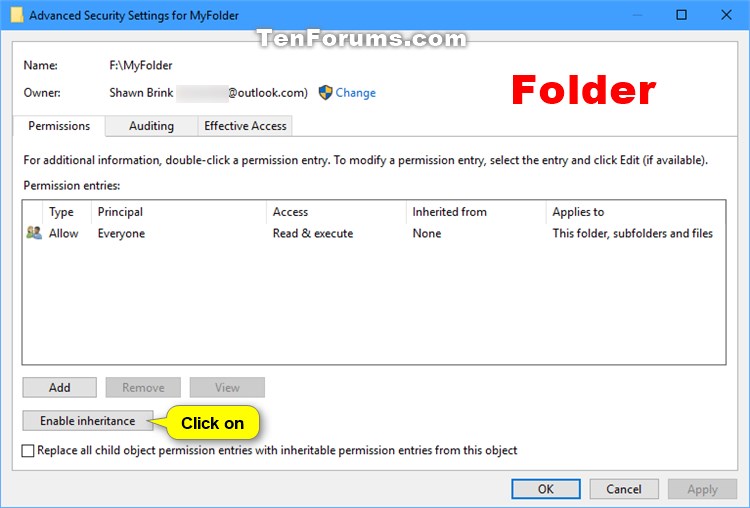

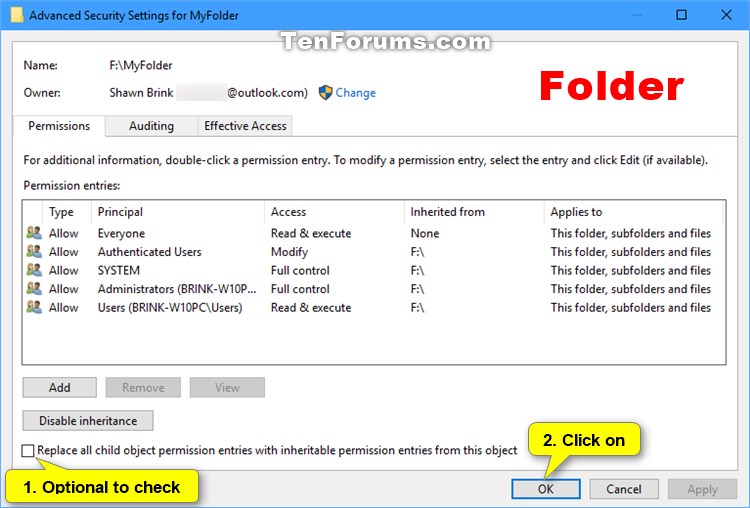
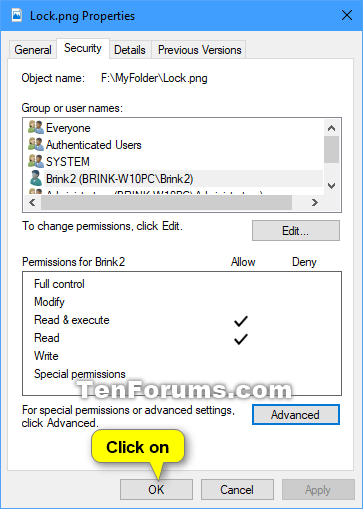

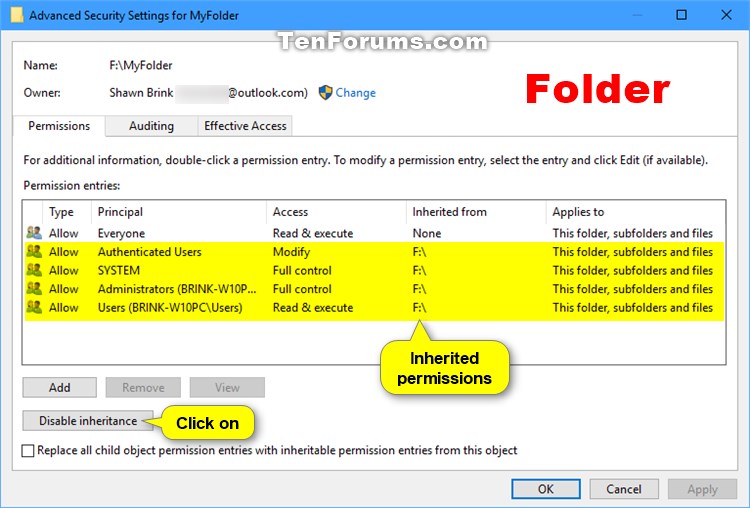
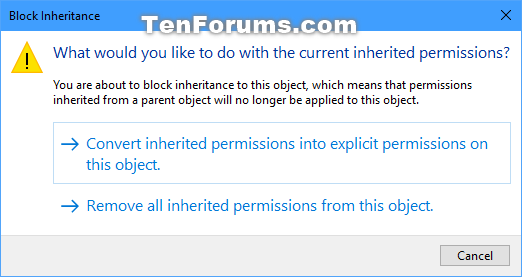


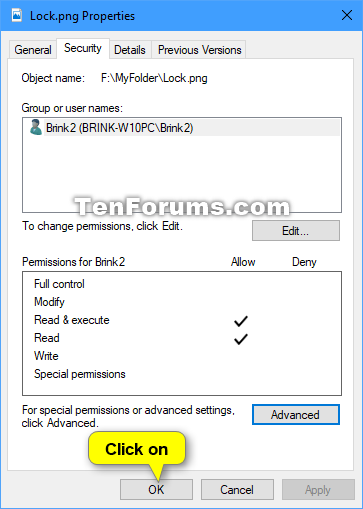
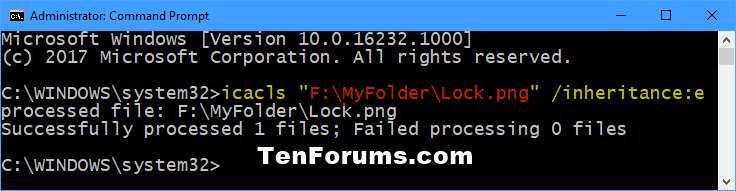
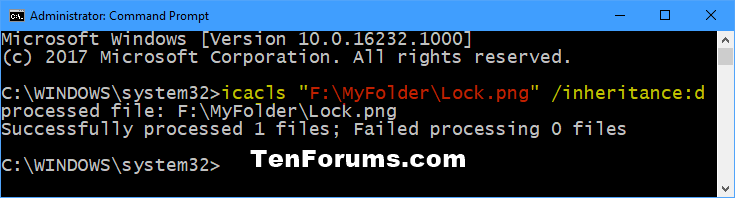
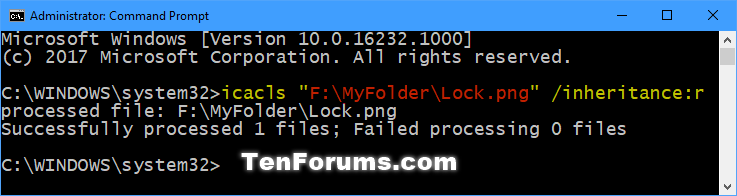

 Quote
Quote
