How to Turn On or Off Narrator in Windows 10
Narrator is a screen-reading app built into Windows 10.
Narrator lets you use your PC without a display or mouse to complete common tasks if youíre blind or have low vision. It reads and interacts with things on the screen, like text and buttons. Use Narrator to read and write email, browse the internet, and work with documents.
Specific commands let you navigate Windows, the web, and apps, as well as get info about the area of the PC you're in. Navigation is available using headings, links, landmarks, and more. You can read text (including punctuation) by page, paragraph, line, word, and character as well as determine characteristics like font and text color. Efficiently review tables with row and column navigation.
Narrator also has a navigation and reading mode called Scan Mode. Use it to get around Windows 10 using just the up and down arrows on your keyboard. You can also use a braille display to navigate your PC and read text.
Finally, you can personalize Narrator's voice to adjust the speaking rate, pitch, and volume as well as install some third-party text-to-speech voices.
Starting with Windows 10 build 17093, you can now use Narrator when in safe mode. Note: Itís recommended for Narrator users to enter safe mode via msconfig.exe. On some devices you may need to use USB headphones to hear audio in safe mode.
This tutorial will show you different ways to turn on or off Narrator for your account in Windows 10.
Contents
- Option One: To Turn On or Off Narrator on Sign-in Screen
- Option Two: To Turn On or Off Narrator using Keyboard Shortcut
- Option Three: To Turn On or Off Narrator in Settings
- Option Four: To Turn On or Off Narrator in Control Panel
- Option Five: To Start Narrator in Control Panel
- Option Six: To Turn Off Narrator in Task Manager
- Option Seven: To Turn Off Narrator in Narrator Jump List
- Option Eight: To Turn Off Narrator in Narrator Settings
- Option Nine: To Turn On or Off Narrator on Touch Device (ex: tablet) without a Keyboard
This option is only available starting with Windows 10 build 17704.
1 While on the sign-in screen, click/tap on the Ease of Access button. (see screenshot below)
2 You can now toggle on or off Narrator.
See also: How to Enable or Disable Win+Ctrl+Enter Shortcut Key to Turn Narrator On or Off in Windows 10
1 Press the Win + Ctrl + Enter keys to toggle Narrator on (start) and off (exit).
OR
2 Press the Caps lock + Esc keys to turn off (exit) Narrator.
1 Open Settings, and click/tap on the Ease of Access icon.
Starting with Windows 10 build 21359, the Ease of Access category in Settings has been renamed to Accessibility.
You can also press the Win+Ctrl+N keys to directly open to Narrator settings.
2 Click/tap on Narrator on the left side, and turn on or off (default) Narrator on the right side for what you want. (see screenshot below)
3 You can now close Settings if you like.
This option doesn't always work well for turning off Narrator.
1 Open the Control Panel (icons view), and click/tap on the Ease of Access Center icon.
2 Click/tap on the Use the computer without a display link. (see screenshot below)
3 Check or uncheck (default) Turn on Narrator for what you want, and click/tap on OK. (see screenshot below)
4 When finished, you can close the Control Panel if you like.
1 Open the Control Panel (icons view), and click/tap on the Ease of Access Center icon.
2 Click/tap on Start Narrator at the top, and close the Control Panel. (see screenshot below)
1 Open Task Manager (more details view), and do step 2 or step 3 below for how you would like to end the Narrator task.
2 Click/tap on the Processes tab, select Screen Reader, click/tap on the End task button, and close Task Manager. (see screenshot below)
3 Click/tap on the Details tab, select Narrator.exe, click/tap on the End task button, click/tap on End process when prompted to confirm, and close Task Manager. (see screenshots below)
1 Right click or press and hold on the Narrator icon on the taskbar, and click/tap on Turn off Narrator. (see screenshot below)
1 Click/tap on the Narrator icon on the taskbar, and click/tap on the Exit Narrator button in Narrator Home. (see screenshot below)
1 Press the Start button and the Volume Up button together on your device to toggle Narrator on and off.
That's it,
Shawn
Related Tutorials
- How Turn On or Off Automatically Start Narrator after Sign-in in Windows 10
- How Turn On or Off Automatically Start Narrator before Sign-in in Windows 10
- How to Enable or Disable Win+Ctrl+Enter Shortcut Key to Turn Narrator On or Off in Windows 10
- How to Select Audio Channel for Narrator Speech Output in Windows 10
- How Change Assistive Technology Sign-in Settings in Windows 8 and Windows 10
- How to Change Accessibility Tool to Launch in Windows 8 and Windows 10
- How to Turn On or Off Showing Narrator Keyboard Changes at Narrator Startup in Windows 10
- How to Turn On or Off Show Narrator Home when Narrator Starts in Windows 10
- How to Change Minimize Narrator Home to Taskbar or System Tray in Windows 10
- How to Change Narrator Keyboard Layout in Windows 10
- How to Customize Narrator Voice in Windows 10
- How to Turn On or Off Narrator Voice Emphasize Formatted Text in Windows 10
- How to Customize Narrator Cursor Settings in Windows 10
- How to Change Narrator Cursor Navigation Mode in Windows 10
- How to Turn On or Off Send Diagnostic Data about Narrator in Windows 10
- How to Read by Sentence in Narrator in Windows 10
- How to Turn On or Off Narrator Caps Lock Warnings while Typing in Windows 10
- How to Change Keyboard Shortcuts for Narrator Commands in Windows 10
- How to Turn On or Off Narrator Auto Read Advanced Info about Controls in Windows 10
- How to Turn On or Off Online Services for Narrator in Windows 10
- How to Turn On or Off Lower Volume of Other Apps when Narrator is Speaking in Windows 10
- How to Change Default Audio Output Device for Narrator in Windows 10
- How to Turn On or Off and Use Narrator Scan Mode in Windows 10
- How to Change Narrator Modifier Key in Windows 10
- How to Turn On or Off Lock the Narrator Key in Windows 10
- How to Turn On or Off Activate Keys on Touch Keyboard when Lift Finger for Narrator in Windows 10
- How to Change Narrator Verbosity Level about Text and Controls in Windows 10
- How to Change how Capitalized Text is Read by Narrator in Windows 10
- How to Turn On or Off Narrator Echo Toggle Keys when Turned On or Off in Windows 10
- How to Change Level of Context Narrator Provides for Buttons and other Controls in Windows 10
- How to Turn On or Off Narrator Character Phonetic Reading in Windows 10
- How to Turn On or Off Narrator Intonation Pauses in Windows 10
- How to Adjust Order Narrator Provides Details about Buttons and other Controls in Windows 10
- How to Turn On or Off Narrator Interaction Hints for Buttons and other Controls in Windows 10
- How to Turn On or Off Read Out Narrator Errors in Windows 10
- How to Turn On or Off Narrator Play Audio Cues in Windows 10
- How to Turn On or Off Hear Narrator Announce Characters as Typed in Windows 10
- How to Turn On or Off Hear Narrator Announce Words as Typed in Windows 10
- How to Turn On or Off Hear Narrator Announce Function Keys as Typed in Windows 10
- How to Turn On or Off Hear Narrator Announce Navigation Keys as Typed in Windows 10
- How to Turn On or Off Hear Narrator Announce Modifier Keys as Typed in Windows 10
Turn On or Off Narrator in Windows 10
-
New #1
Hello @Brink ,
,
If this needs to be put into another section then please move it.
I really despiseNarratorand I want to get rid of it . I have spent hours [ TenForums & Internet ] on trying to find a way to achieve this. I would list the things that I have tried, but it would be a VERY LONG LIST. Here are some screenshots of some of the the settings I have changed. I doNOTuse theEase Of Accesson theSign-In, but I used this as one of the tests along with theControl Panel => Ease Of Access. . .
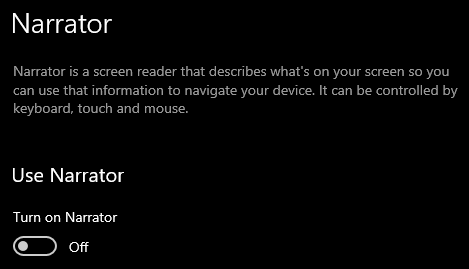
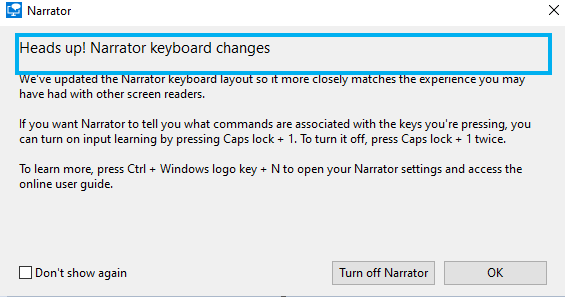
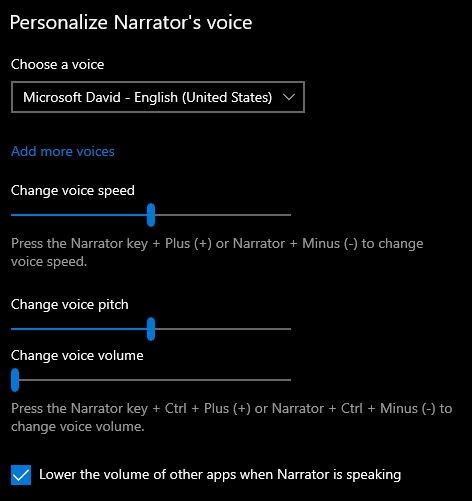
Looking through theRegistry, there are MANY MANY entries relating toNarrator. Here are a small handful . . .
Code:@{Microsoft.Windows.NarratorQuickStart_10.0.18362.387_neutral_neutral_8wekyb3d8bbwe?ms-resource://Microsoft.Windows.NarratorQuickStart/Resources/AppDisplayName} Microsoft.Windows.NarratorQuickStart_10.0.18362.387_neutral_neutral_8wekyb3d8bbwe HKEY_CURRENT_USER\Software\Classes\Local Settings\Software\Microsoft\Windows\CurrentVersion\AppModel\SystemAppData\Microsoft.Windows.NarratorQuickStart_8wekyb3d8bbwe HKEY_CURRENT_USER\Software\Microsoft\Narrator HKEY_CURRENT_USER\Software\Microsoft\Windows\CurrentVersion\BackgroundAccessApplications\Microsoft.Windows.NarratorQuickStart_8wekyb3d8bbwe HKEY_CURRENT_USER\Software\Microsoft\Windows NT\CurrentVersion\Accessibility
So my questions are . ..
[1] Is there aREGfile than can be used to completelyDisable / Remove / Delete Narrator, like theReg Key. . .
Code:HKEY_CURRENT_USER\Software\Microsoft\NarratorCode:Windows Registry Editor Version 5.00 [HKEY_CURRENT_USER\Software\Microsoft\Narrator] "IntonationPause"=dword:00000001 "ErrorNotificationType"=dword:00000001 "NarratorCursorHighlight"=dword:00000001 "CoupleNarratorCursorMouse"=dword:00000000 "CoupleNarratorCursorKeyboard"=dword:00000001 "KeyboardLayout"=dword:00000001 "EchoChars"=dword:00000001 "NarratorMouseMode"=dword:00000000 "InteractionMouse"=dword:00000000 "EchoWords"=dword:00000001 "FollowInsertionPoint"=dword:00000000 "AutoreadAdvancedInfo"=dword:00000000 "KeyboardLayoutMigrationState"=dword:00000001 "ReadHints"=dword:00000001 "SpeechPitch"=dword:00000002 [HKEY_CURRENT_USER\Software\Microsoft\Narrator\NarratorHome] "AutoStart"=dword:00000000 "MinimizeType"=dword:00000001 [HKEY_CURRENT_USER\Software\Microsoft\Narrator\NoRoam] "RunningState"=dword:00000000 "BrailleLanguageInput"="SystemSettings_Accessibility_Braille_Language_English_UEB" "BrailleInputTableType"="SystemSettings_Accessibility_Braille_TableType_Grade1" "BrailleInputTable"="en-ueb-g1.ctb" "BrailleLanguageOutput"="SystemSettings_Accessibility_Braille_Language_English_UEB" "BrailleOutputTableType"="SystemSettings_Accessibility_Braille_TableType_Grade1" "BrailleOutputTable"="en-ueb-g1.ctb" "WinEnterLaunchEnabled"=dword:00000001 "DuckAudio"=dword:00000001 "NarratorCursorMode"=dword:00000002 "UserVerbosityLevel"=dword:00000003 "ContextVerbosityLevel"=dword:00000002 "RenderContextBeforeElement"=dword:00000001 "InteractionTouch"=dword:00000001 "TouchVerified"=dword:00000001 "CapsLockAlert"=dword:00000000 "ReadCharactersPhonetically"=dword:00000000 "EchoFunctionKeys"=dword:00000000 "EchoModifierKeys"=dword:00000000 "EchoToggleKeys"=dword:00000001 "EchoNavigationKeys"=dword:00000000 "DisplayedAudioChannel"="" "NarratorModifiers"=dword:00000003 "SpeechVolume"=dword:00000000 [HKEY_CURRENT_USER\Software\Microsoft\Narrator\NoRoam\Devices] [HKEY_CURRENT_USER\Software\Microsoft\Narrator\NoRoam\Profiles] [HKEY_CURRENT_USER\Software\Microsoft\Narrator\NoRoam\Profiles\Applications] [HKEY_CURRENT_USER\Software\Microsoft\Narrator\NoRoam\Profiles\Applications\AppContexts] [HKEY_CURRENT_USER\Software\Microsoft\Narrator\NoRoam\Profiles\Applications\AppContexts\ApplicationFrameHost.exe] "KeyboardMode"=dword:00000000 [HKEY_CURRENT_USER\Software\Microsoft\Narrator\NoRoam\Profiles\Applications\AppContexts\explorer.exe] "KeyboardMode"=dword:00000000 [HKEY_CURRENT_USER\Software\Microsoft\Narrator\NoRoam\Profiles\Applications\AppContexts\Microsoft.Windows.Cortana_cw5n1h2txyewy!CortanaUI] "KeyboardMode"=dword:00000000 [HKEY_CURRENT_USER\Software\Microsoft\Narrator\NoRoam\Profiles\Applications\AppContexts\Microsoft.Windows.NarratorQuickStart_8wekyb3d8bbwe!App] "KeyboardMode"=dword:00000002 [HKEY_CURRENT_USER\Software\Microsoft\Narrator\NoRoam\Profiles\Applications\AppContexts\Microsoft.Windows.ShellExperienceHost_cw5n1h2txyewy!App] "KeyboardMode"=dword:00000000 [HKEY_CURRENT_USER\Software\Microsoft\Narrator\NoRoam\Profiles\Applications\AppContexts\mspaint.exe] "KeyboardMode"=dword:00000000 [HKEY_CURRENT_USER\Software\Microsoft\Narrator\NoRoam\Profiles\Applications\AppContexts\Narrator.exe] "KeyboardMode"=dword:00000000 [HKEY_CURRENT_USER\Software\Microsoft\Narrator\NoRoam\Profiles\Applications\AppContexts\notepad.exe] "KeyboardMode"=dword:00000000 [HKEY_CURRENT_USER\Software\Microsoft\Narrator\NoRoam\Profiles\Applications\AppContexts\SnippingTool.exe] "KeyboardMode"=dword:00000000 [HKEY_CURRENT_USER\Software\Microsoft\Narrator\NoRoam\Profiles\Applications\AppContexts\windows.immersivecontrolpanel_cw5n1h2txyewy!microsoft.windows.immersivecontrolpanel] "KeyboardMode"=dword:00000000 [HKEY_CURRENT_USER\Software\Microsoft\Narrator\QuickStart]
[2] TakePermissionsof . . .
Code:%SystemRoot%\System32\Narrator.exe
. . . and eitherDeletethe file orRenamethe file to something likeNarrator_Disabled.exe
[3] One of the Internet options suggestedAddingtheReg Key. . .
Code:HKEY_LOCAL_MACHINE\SOFTWARE\Microsoft\Windows NT\CurrentVersion\Image File Execution Options\Narrator.exe
. . . and creating aNew String ValuenamedDisable_Narrator[ ANY name really ], and assigning it theValue %1.
Any recommendations will be appreciated.
Thanks.Last edited by Paul Black; 25 Apr 2021 at 08:26.
-
New #2
Hello @Paul Black,
In addition, you could use the tutorial below to disable the shortcut keys for Narrator.
Enable or Disable Shortcut Key to Start Narrator in Windows 10
-
New #3
Thanks for the reply @Brink,
Noneof the processes / methods that I used toStop Narratorworked!
What I want is a method that willDisable / Remove / Delete Narrator Completely.
Out of the options that I posted, in yourExpertopinion, which method would allow me to achieve this, or there is there an alternative method please?
Thanks.
-
-
-
New #6
Hello @Brink ,
,
Yes, I have got EVERYTHING turned off, but if I doNOTuncheckAlways Read this Section Aloud.andAlways Scan this Section., it still talks to me.
Surely with EVERYTHING turned off and theNarrator.exebeingDeleted, I shouldn't have any of this.
I thought that there would be a SINGLE setting that could be used to achieve this, silly me.
Could it be something OTHER thanNarratorthat needs to beDisabled / Deleted??
-
-
-
-

Turn On or Off Narrator in Windows 10
How to Turn On or Off Narrator in Windows 10Published by Shawn BrinkCategory: Apps & Features
17 Apr 2021
Tutorial Categories


Related Discussions





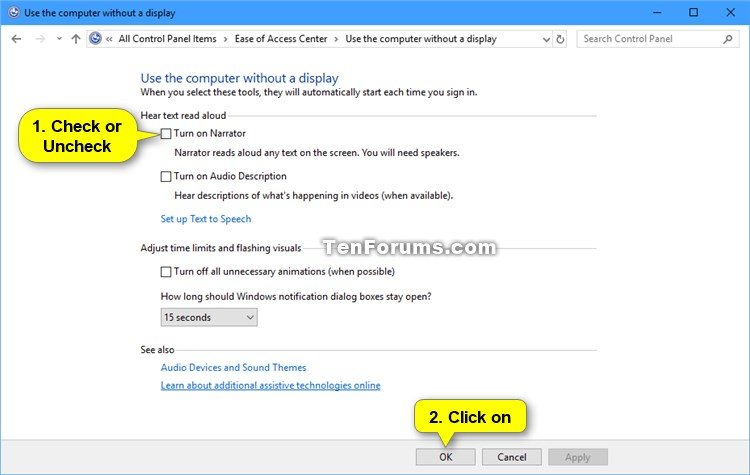



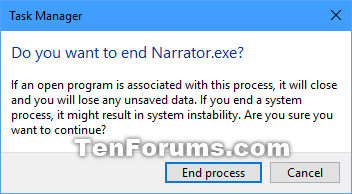



 Quote
Quote

