How to Enable or Disable Password Expiration for Your Microsoft Account
If you like, you can enable password expiration for your Microsoft account (MSA) to make you change your password every 72 days.
When your password has expired, you will still be able to sign in to your Microsoft account using the old password, but you won’t be able to continue using Microsoft services without changing the password first.
This tutorial will show you how to enable or disable password expiration for your Microsoft account.
You will be required to change the password of your Microsoft Account in the process to enable or disable password expiration for your Microsoft account.
Here's How:
1 Go the Change your password webpage for your Microsoft account at Microsoft, and sign in to your account at the site if not already.
2 If prompted to verify, type in the current password of your Microsoft account, and click/tap on Sign-in. (see screenshot below)
3 Type in your current password, type in a new password, and reenter password. (see screenshot below step 4)
Passwords for a Microsoft account must have at least 8 characters and contain at least two of the following: uppercase letters, lowercase letters, numbers, and symbols.
You must choose a password that you haven't used before. To help protect your account, you need to choose a new password every time you reset or change it.
4 Check (enable) or uncheck (disable - default) the Make me change my password every 72 days box for what you want to enable or disable password expiration, and click/tap on Next. (see screenshot below)
That's it,
Shawn
Related Tutorials
- How to Allow or Block Microsoft Accounts in Windows 10
- How to Enable or Disable Password Expiration for Local Accounts in Windows 10
- How to Change Password of Local Account or Microsoft Account in Windows 10
- How to Reset Password of Local Account or Microsoft Account in Windows 10
- How to Turn On or Off Two-step Verification for your Microsoft Account
- How to Enable or Disable PIN Expiration in Windows 10
- How to Remove Change a Password from Ctrl+Alt+Del Screen in Windows
Enable or Disable Password Expiration for Your Microsoft Account
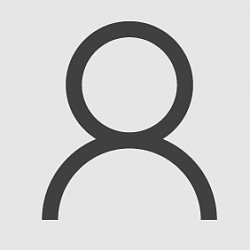
Enable or Disable Password Expiration for Your Microsoft Account
How to Enable or Disable Password Expiration for Your Microsoft AccountPublished by Shawn BrinkCategory: User Accounts
25 Apr 2021
Tutorial Categories


Related Discussions




