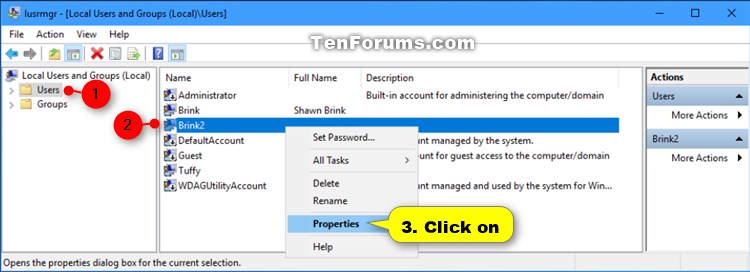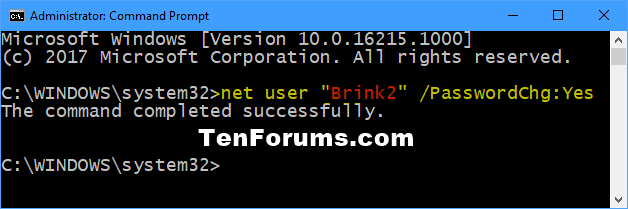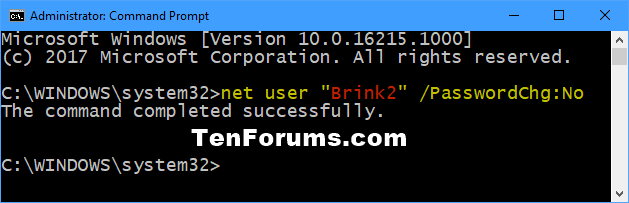How to Allow or Prevent User to Change Password in Windows 10
Information
Windows includes a feature that allows you the administrator to prevent a user from being able to change their account password, but still allows you the to change, reset, or remove the password. This can be handy for guest or child accounts you don't want them to be able to change the password of.
This tutorial will show you how to allow or prevent a user from being able to change their password on a Windows 10 PC.
Note
You must be signed in as an administrator to allow or prevent a user to change their password.
You will only be able to apply this to standard user accounts, and not to administrator accounts.
You can apply this to local accounts and Microsoft accounts, but Microsoft accounts will still be able to change their password online at Microsoft.
CONTENTS:
- Option One: To Allow or Prevent User to Change Password using Local Users and Groups
- Option Two: To Allow or Prevent User to Change Password using Command Prompt
EXAMPLE: Change password grayed out in Settings when prevented
Note
Local Users and Groups is only available in the Windows 10 Pro, Enterprise, and Education editions.
All editions can use Option Two below.
1. Press the Win+R keys to open Run, type lusrmgr.msc into Run, and click/tap on OK to open Local Users and Groups.
2. Click/tap on Users in the left pane of Local Users and Groups. (see screenshot below step 3)
3. Right click or press and hold on the name (ex: "Brink2") of the user account you want, and click/tap on Properties. (see screenshot below)
4. Check or uncheck (default) the User cannot change password box for what you want to do, and click/tap on OK. (see screenshot below)
5. When finished, you can close Local Users and Groups if you like.
1. Open an elevated command prompt.
2. Enter the command below you want into the elevated command prompt, and press Enter. (see screenshots below)
(allow user to change password - Default)

net user "user name" /PasswordChg:Yes
OR
(Prevent user to change password)

net user "user name" /PasswordChg:No
Note
Substitute user name in the commands above with the actual user name of the account you want to allow or prevent them to change their password.
3. When finished, you can close the elevated command prompt if you like.
That's it,
Shawn
Related Tutorials
- How to Change Password of Local Account or Microsoft Account in Windows 10
- How to Force Local Account to Change Password at Next Sign-in in Windows 10
- How to Reset Password of Local Account or Microsoft Account in Windows 10
- How to Remove Password of Local Account in Windows 10
- How to Enable or Disable Password Expiration for Local Accounts in Windows 10
- How to Change Maximum and Minimum Password Age for Local Accounts in Windows 10
- How to Enforce Password History for Local Accounts in Windows 10
- How to Change Minimum Password Length for Local Accounts in Windows 10
- How to Change Account Lockout Threshold for Local Accounts in Windows 10
- How to Change Account Lockout Duration for Local Accounts in Windows 10
- How to Change Reset Account Lockout Counter for Local Accounts in Windows 10
- How to Remove Change a Password from Ctrl+Alt+Del Screen in Windows
Allow or Prevent User to Change Password in Windows 10
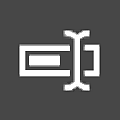
Allow or Prevent User to Change Password in Windows 10
How to Allow or Prevent User to Change Password in Windows 10Published by Shawn BrinkCategory: User Accounts
25 Apr 2021
Tutorial Categories


Related Discussions