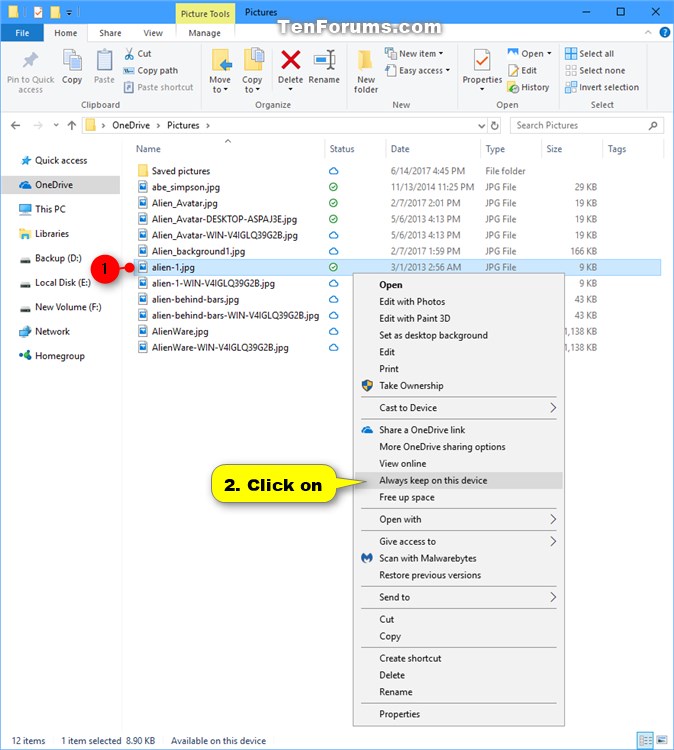Mark OneDrive Files as Always keep on this device for Offline Use in Windows 10
Information
At Build 2017, Joe Belfiore announced that the new OneDrive Files On-Demand feature will be delivered with the Windows 10 Fall Creators Update.
OneDrive Files On-Demand is rolling out to Windows Insiders in the Fast ring who are on Windows 10 build 16215. The updated OneDrive client will be rolling out over the next few days but can also be installed from here.
With Files On-Demand turned on, you can access all your files in the cloud without having to download them and use storage space on your device. All your files—even online-only files—can be seen in File Explorer and work just like every other file on your device. You’ll be able to open online-only files from within any desktop or Windows Store apps using the Windows file picker. And you’re covered in both your home and professional life since it works with your personal and work OneDrive, as well as your SharePoint Online team sites.
Your files will have these statuses in File Explorer:
Online-only files don’t take up space on your computer. You see a cloud icon for each online-only file in File Explorer, but the file doesn’t download to your device until you open it. You can’t open online-only files when your device isn’t connected to the Internet.
When you open an online-only file, it downloads to your device and becomes a locally available file. You can open a locally available file anytime, even without Internet access. If you need more space, you can change the file back to online. Just right-click the file and select Free up space.
Only files that you mark as Always keep on this device have the green circle with the white check mark. These files download to your device and take up space, but they’re always there for you even when you’re offline.
For more information about OneDrive Files On-Demand, see:
- OneDrive Files On-Demand now available for Windows Insiders - Windows Experience Blog
- Learn about OneDrive Files On-Demand - OneDrive
This tutorial will show you how to mark or unmark a OneDrive file or folder for offline use or as online-only using Always keep on this device for your account in Windows 10.
CONTENTS:
- Option One: To Mark OneDrive File(s) or Folder(s) as "Always keep on this device" for Offline Use
- Option Two: To Unmark OneDrive File(s) or Folder(s) as "Always keep on this device" for Online-only Use
1. Open your OneDrive folder on the PC. (see screenshot below)
2. Select one or more files and/or folders with a "online only" or "locally available" status you want to mark as "Always keep on this device".
Tip
If you would like to change all of your OneDrive files to "Always keep on this device" all at once, you could right click on the OneDrive folder in the navigation pane of File Explorer, and click/tap on Always keep on this device.
3. Right click or press and hold on the selected item(s), and click/tap on Always keep on this device to have it checked afterwards.
1. Open your OneDrive folder on the PC. (see screenshot below)
2. Select one or more files and/or folders with a "Always keep on this device" status you want to unmark as "Always keep on this device".
3. Right click or press and hold on the selected item(s), and click/tap on Always keep on this device to have it unchecked afterwards.
That's it,
Shawn
Related Tutorials
- How to Enable or Disable OneDrive Integration in Windows 10
- How to Turn On or Off OneDrive Files On-Demand in Windows 10
- How to Specify when Storage Sense Automatically Make OneDrive Files On-Demand Online-only in Windows 10
- How to Free Up Space from Locally Available OneDrive Files in Windows 10
- How to Turn On or Off Start OneDrive Automatically when you Sign in to Windows 10
- How to Choose Folders for OneDrive Selective Sync in Windows 10
- How to Sync Any Folder to OneDrive in Windows 10
- How to Change the Location of your OneDrive Folder in Windows 10
Mark OneDrive Files as Always keep on this device in Windows 10

Mark OneDrive Files as Always keep on this device in Windows 10
Mark OneDrive Files as Always keep on this device for Offline Use in Windows 10Published by Shawn BrinkCategory: Apps & Features
27 Nov 2018
Tutorial Categories


Related Discussions