How to Change Taskbar Thumbnail Live Preview Hover Delay Time in Windows 10
When you hover over the taskbar icon of an opened item (ex: Google Chrome), it will show you a thumbnail preview of its opened windows or tabs.
If you hover over the thumbnail preview of this item, it will instantly show you a live preview (peek) of only that item on your desktop. If you like, you can change the thumbnail live preview hover delay time to how many milliseconds you want instead of showing the live preview instantly. If you set a high delay time (ex: 1000000 milliseconds), it will effectively disable taskbar thumbnail live previews without having to turn off Peek at desktop.
This tutorial will show you how to change the taskbar thumbnail live preview hover delay time for your account in Windows 10.
You will need to have Peek turned on to have taskbar thumbnail live previews available.
EXAMPLE: Taskbar thumbnail live preview
Here's How:
1 Press the Win+R keys to open the Run dialog, type regedit into Run, and click/tap on OK to open Registry Editor.
2 Navigate to the key below in the left pane of the Registry Editor. (see screenshot below)
HKEY_CURRENT_USER\SOFTWARE\Microsoft\Windows\CurrentVersion\Explorer\Advanced
3 In the right pane of the Advanced key, double click/tap on the ThumbnailLivePreviewHoverTime DWORD to modify it. (see screenshot above)
If you don't have a ThumbnailLivePreviewHoverTime DWORD, then right click or press and hold on an empty area in the right pane of the Advanced key, click/tap on New, click/tap on DWORD (32-bit) Value, type ThumbnailLivePreviewHoverTime, and press Enter.
4 Select (dot) Decimal, type in how many milliseconds (1000 milliseconds = 1 second) you want for the hover delay time, and click/tap on OK. (see screenshot below)
The default time is 0 milliseconds.
If you set a high delay time (ex: 1000000 milliseconds), it will effectively disable taskbar thumbnail live previews without having to turn off Peek at desktop.
5 Close Registry Editor.
6 Restart explorer, or sign out and sign in to apply.
That's it,
Shawn
Related Tutorials
- How to Enable or Disable Taskbar Thumbnail Live Previews in Windows 10
- How to Turn On or Off Peek at Desktop in Windows 10
- How to Change Delay Time to Show Taskbar Thumbnails in Windows 10
Change Taskbar Thumbnail Live Preview Hover Delay Time in Windows 10
-
New #1
Hello. Since last week I no longer get Hover preview, i've gone through and checked all my settings and REG and nothing I can see has changed. Any help to re-enable the preview on hover
Version:1903 - Build: 18362.356
-
New #2
Hello @Burbla,
Just to verify, do you have taskbar thumbnail previews showing, but it just doesn't show the live preview on the desktop when you hover over the taskbar thumbnail preview?
If so, double check to make sure Peek is enabled to see if that may be the issue.
Turn On or Off Peek at Desktop in Windows 10
-
New #3
Yes, sorry I forgot to mention that, Thumbnails preview is enabled.
-
-
New #5
Yes Peek and Thumbnails are all enabled via settings. I fixed it, the entry below DisablePreviewDesktop, which is DiablePreviewWindow was set to 1, Changing it to 0 fixed my issue
Last edited by Burbla; 26 Sep 2019 at 14:57. Reason: Fixed
-
New #6
Interesting. DisablePreviewWindow is not there by default.
I'll have to create a new tutorial for this to make sure it can be undone easily for everyone.
EDIT:
Done: Enable or Disable Taskbar Thumbnail Live Previews in Windows 10Last edited by Brink; 26 Sep 2019 at 15:44.
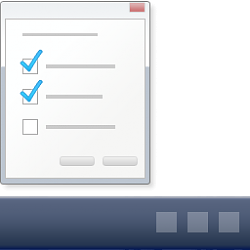
Change Taskbar Thumbnail Live Preview Hover Delay Time in Windows 10
How to Change Taskbar Thumbnail Live Preview Hover Delay Time in Windows 10Published by Shawn BrinkCategory: Customization
26 Sep 2019
Tutorial Categories


Related Discussions


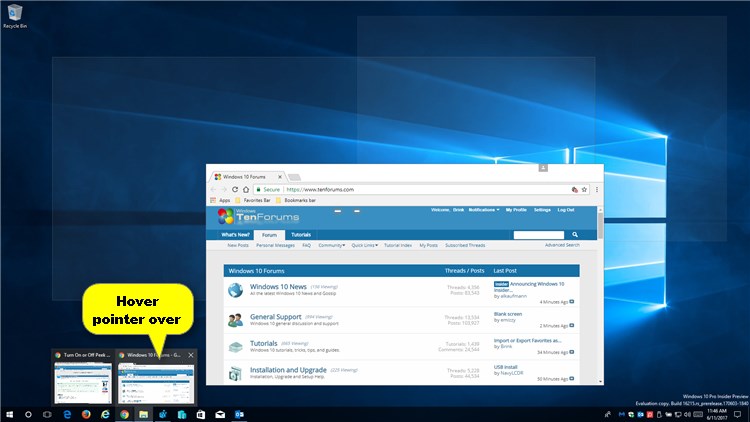
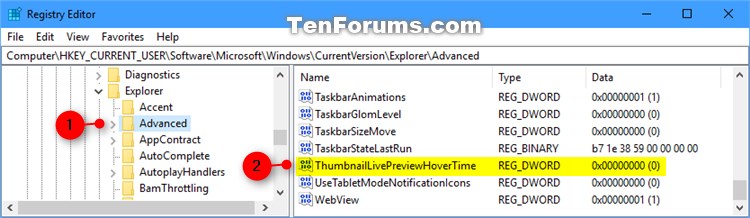


 Quote
Quote