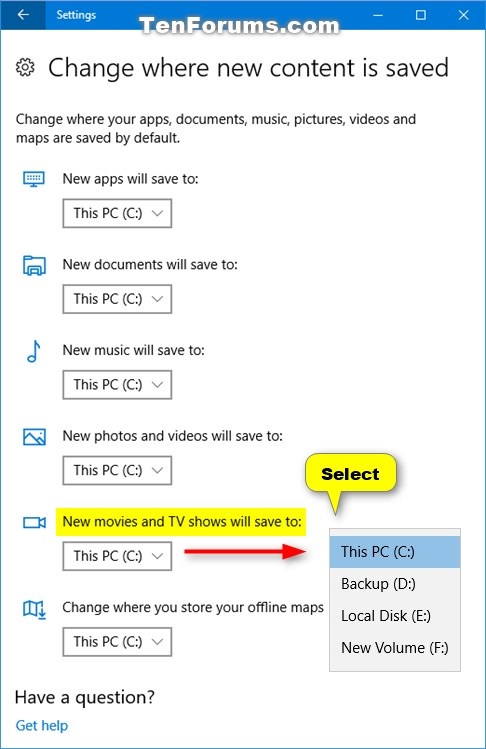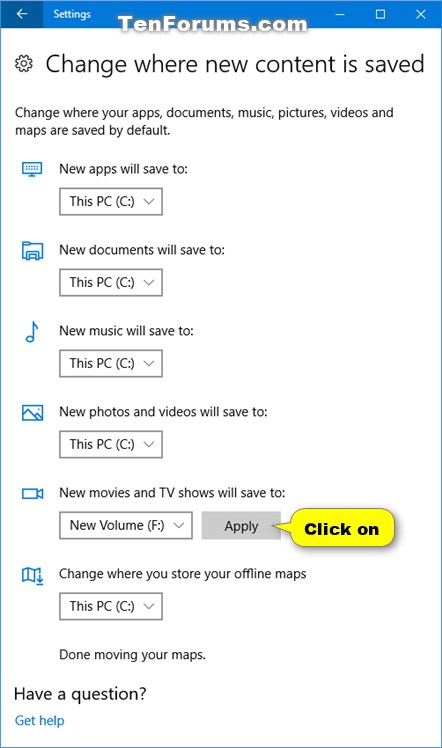How to Change Default Download Storage Location for Movies & TV in Windows 10
Information
The Movies & TV app is included with Windows 10, and let's you have all your movies and TV shows, all in one place, on all your devices.
Movies & TV brings you the latest entertainment in one app on Windows. On your PC and Windows Mobile, the app lets you play and manage videos from your personal collection. On all your devices, you can use the app to browse and play movies and TV shows you’ve purchased from the Store.
When you sign in to the Movies & TV app and purchase content from the Store, the device you signed in from will be automatically added as one of your download devices.
You can download purchased content to up to five devices and redownload the content as many times as you like. Rentals can only be played on the device on which they were purchased. If you have reached the limit of five devices, you’ll need to remove one of the devices before you will be able to download on another device.
The default download location for your purchased movies and TV shows is your %UserProfile\Videos folder.
This tutorial will show you how to change the storage location of where new Movies & TV content is downloaded by default for your account in Windows 10.
Note
If you change the default download storage location for new Movies & TV content, it will not move any existing content to the new location.
If you change the default download storage location for new Movies & TV content, it will also change the default save location of the Videos library to be the same as this new location.
Here's How:
1. Open the Movies & TV app.
Note
If you like, you could also open Settings, click/tap on the System icon, click/tap on Storage on the left side, and go to step 4 instead to Change where new content is saved.
2. Click/tap on the More options (3 dots) button at the top right corner, and click/tap on Settings. (see screenshot below)
3. Click/tap on the Modify your storage settings link under Download location. (see screenshot below)
4. Click/tap on the Change where new content is saved link under More storage settings on the right side. (see screenshot below)
5. Select the drive where you want New movies and TV shows will save to. (see screenshot below)
Note
The default location isThis PC (C:) .
6. Click/tap on Apply to change the location. (see screenshot below)
7. When finished, you can close Settings and the Movies & TV app if you like.
That's it,
Shawn
Related Tutorials
- How to Change Storage Location where New Content is Saved in Windows 10
- How to Show Download Devices in Movies & TV app in Windows 10
- How to Remove Download Devices from Movies & TV app in Windows 10
- How to Turn On or Off Full Screen Playback in Movies & TV app in Windows 10
- How to Restore Available Video Purchases in Movies & TV app in Windows 10
- How to Change Theme Mode for Movies & TV app in Windows 10
Change Default Download Storage Location for Movies & TV in Windows 10

Change Default Download Storage Location for Movies & TV in Windows 10
How to Change Default Download Storage Location for Movies & TV in Windows 10Published by Shawn BrinkCategory: Apps & Features
04 Jun 2017
Tutorial Categories


Related Discussions