Add or Remove 'Enable adaptive brightness' from Power Options in Windows
Displays (especially on laptops and tablets) may utilize ambient light sensors to detect surrounding levels of light.
The Enable adaptive brightness setting under Display in Power Options allows users to turn on or off having Windows monitor ambient light sensors to detect changes in ambient light and automatically adjust the display brightness as needed to match surrounding lighting conditions.
This tutorial will show you how to add or remove the Enable adaptive brightness setting under Display in Power Options for all users in Windows 7, Windows 8, and Windows 10.
You must be signed in as an administrator to be able to add or remove this setting in Power Options.
- Option One: Add or Remove "Enable adaptive brightness" in Power Options using Command Prompt
- Option Two: Add or Remove "Enable adaptive brightness" in Power Options using REG file
EXAMPLE: "Enable adaptive brightness" in Power Options
1. Open an elevated command prompt.
2. Type the command below you want to use into the elevated command prompt, and press Enter.
(Add - default)
REG ADD HKLM\SYSTEM\CurrentControlSet\Control\Power\PowerSettings\7516b95f-f776-4464-8c53-06167f40cc99\FBD9AA66-9553-4097-BA44-ED6E9D65EAB8 /v Attributes /t REG_DWORD /d 2 /f
OR
(Remove)
powercfg -attributes SUB_VIDEO FBD9AA66-9553-4097-BA44-ED6E9D65EAB8 +ATTRIB_HIDE
3. You can now close the elevated command prompt if you like.
The downloaded .reg files below will modify the DWORD value in the registry key below.
HKEY_LOCAL_MACHINE\SYSTEM\CurrentControlSet\Control\Power\PowerSettings\7516b95f-f776-4464-8c53-06167f40cc99\FBD9AA66-9553-4097-BA44-ED6E9D65EAB8
Attributes DWORD
1 = Remove
2 = Add
1. Do step 2 (add) or step 3 (remove) below for what you would like to do.
This is the default setting.
A) Click/tap on the Download button below to download the file below, and go to step 4 below.
Add_Enable_adaptive_brightness_to_Power_Options.reg
Download
A) Click/tap on the Download button below to download the file below, and go to step 4 below.
Remove_Enable_adaptive_brightness_from_Power_Options.reg
Download
4. Save the .reg file to your desktop.
5. Double click/tap on the downloaded .reg file to merge it.
6. When prompted, click/tap on Run, Yes (UAC), Yes, and OK to approve the merge.
7. You can now delete the downloaded .reg file if you like.
That's it,
Shawn Brink
Related Tutorials
- How to Enable or Disable Adaptive Brightness in Windows 10
- How to Adjust Screen Brightness in Windows 10
- How to Add or Remove 'Dim display after' from Power Options in Windows
- How to Add or Remove 'Turn off Display after' from Power Options in Windows
- How to Add or Remove 'Console lock display off timeout' from Power Options in Windows 10
- How to Add or Remove 'Adaptive display' from Power Options in Windows
- How to Add or Remove 'Allow display required policy' from Power Options in Windows
- How to Add or Remove 'Display brightness' from Power Options in Windows
- How to Add or Remove 'Adaptive backlight' from Power Options in Windows 10
- How to Add or Remove 'Dimmed display brightness' from Power Options in Windows
Remove 'Enable adaptive brightness' from Power Options in Windows
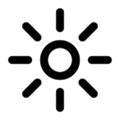
Remove 'Enable adaptive brightness' from Power Options in Windows
Add or Remove 'Enable adaptive brightness' from Power Options in WindowsPublished by Shawn BrinkCategory: Customization
28 Dec 2021
Tutorial Categories


Related Discussions


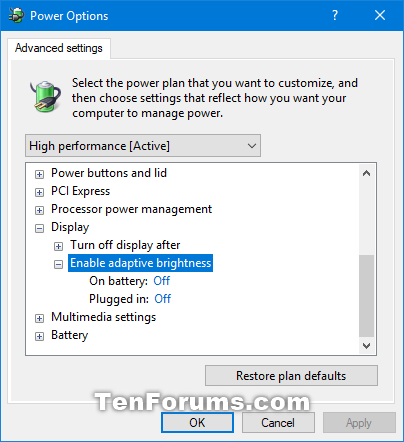

 Quote
Quote
