How to Disable Downloaded Files from being Blocked in Windows
The Attachment Manager is included in Windows to help protect your PC from unsafe attachments that you might receive with an e-mail message and from unsafe files that you might save from the Internet. If the Attachment Manager identifies an attachment that might be unsafe, the Attachment Manager prevents (blocks) you from opening the file, or it warns you before you open the file.
It uses the IAttachmentExecute application programming interface (API) to find the file type, to find the file association. When one of these applications saves a downloaded file on a disk formatted with NTFS, then it updates the metadata for the file with the zone it was downloaded from. The metadata is saved as an Alternate Data Stream (ADS). If you wish to unblock a downloaded file, you can do so by right-clicking it, selecting Properties and clicking on Unblock.
The following determine whether you are prevented from opening the file or whether you are warned before you open the file:
- The type of program that you are using.
- The file type that you are downloading or trying to open
- The security settings of the Web content zone that you are downloading the file from.
- Internet
- Local intranet
- Trusted sites
- Restricted sites
The Attachment Manager classifies files that you receive or that you download based on the file type and the file name extension. Attachment Manager classifies files types as high risk, medium risk, and low risk.
- High Risk – If the attachment is in the list of high risk file types and is from the restricted zone, Windows blocks the user from accessing the file. If the file is from the Internet zone, Windows prompts the user with a Windows Security Warning: Windows found that this file is potentially harmful. To help protect your computer, Windows has blocked access to this file.
- Moderate Risk – If the attachment is in the list of moderate risk file types and is from the restricted or Internet zone, Windows prompts the user with a warning: "The publisher could not be verified. Are you sure you want to run this software?".
- Low Risk – If the attachment is in the list of low risk file types, Windows will not prompt the user before accessing the file, regardless of the file’s zone information.
If you like, there is a "Do not preserve zone information in file attachments" policy that allows you to manage whether Windows marks file attachments with information about their zone of origin (such as restricted, Internet, intranet, local). If this policy is enabled, it will effectively disable downloaded files from being blocked.
This tutorial will show you how to enable or disable downloaded files from being blocked for all users in Vista, Windows 7, Windows 8, and Windows 10.
You must be signed in as an administrator to enable or disable downloaded files from being blocked.
This will not affect blocked files that have already been downloaded before setting this policy.Warning
By not preserving the zone information, Windows cannot make appropriate risks assessments. This can cause a security risk to your PC by not having downloaded files blocked by default anymore.
- If you enable this policy setting, Windows does not mark file attachments by using their zone information.
- If you disable this policy setting, Windows marks file attachments by using their zone information.
- If you do not configure (default) this policy setting, Windows marks file attachments by using their zone information.
Contents
- Option One: To Enable or Disable Downloaded Files from being Blocked in Group Policy
- Option Two: To Enable or Disable Downloaded Files from being Blocked using a REG file
EXAMPLE: Blocked files
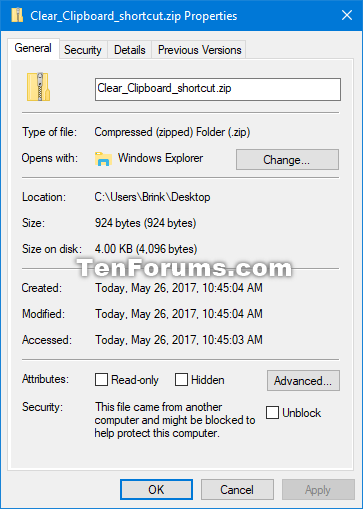

The Local Group Policy Editor is only available in the Windows 10 Pro, Enterprise, and Education editions.
All editions can use Option Two below.
1 Open the all users, specific users or groups, or all users except administrators Local Group Policy Editor for how you want this policy applied.
2 Navigate to User Configuration, Administrative Templates, Windows Components, and Attachment Manager in the left pane of the Local Group Policy Editor. (See screenshot below)
3 In the right pane of Attachment Manager, double click/tap on the Do not preserve zone information in file attachments policy to edit it. (see screenshot above)
4 Do step 5 (Enable) or step 6 (Disable) below for what you would like to do.
A) Select (dot) either Not Configured or Disabled, click/tap on OK, and go to step 7 below. (see screenshot below)
Not Configured is the default setting.
7 When finished, you can close Local Group Policy Editor if you like.
The downloadable .reg files below will add and modify the DWORD value in the registry keys below.
HKEY_CURRENT_USER\Software\Microsoft\Windows\CurrentVersion\Policies\Attachments
HKEY_LOCAL_MACHINE\SOFTWARE\Microsoft\Windows\CurrentVersion\Policies\Attachments
SaveZoneInformation DWORD
(delete) = Enable
1 = Disable
1 Do step 2 (enable) or step 3 (disable) below for what you would like to do.
This is the default setting.
A) Click/tap on the Download button below to download the file below, and go to step 4 below.
Enable_block_downloaded_files.reg
Download
A) Click/tap on the Download button below to download the file below, and go to step 4 below.
Disable_block_downloaded_files.reg
Download
4 Save the .reg file to your desktop.
5 Double click/tap on the downloaded .reg file to merge it.
6 When prompted, click/tap on Run, Yes (UAC), Yes, and OK to approve the merge.
7 You could now delete the downloaded .reg file if you like.
That's it,
Shawn
Related Tutorials
- How to Unblock a File in Windows 10
- How to Add Unblock File Context Menu in Windows 10
- How to Turn On or Off Windows Defender SmartScreen for Apps and Files in Windows 10
- How to Bypass "This app has been blocked for your protection" in Windows 10
How to Disable Downloaded Files from being Blocked in Windows
-
New #1
Unfortunately the link to Option 2 (under Contents) doesn't work.
It looks like Option 2 doesn't have the <a name="option2"></a> html tag set (and it's displaying as Option 1 instead of Option 2).
Hope this helps...
-
-
New #3
Thank you very much, this has been driving me nuts. I download lecture notes as .pptx and homework assignments as .docx, manually unblocking the files every time was getting really old.
-
-
New #5
I must be doing something wrong. I tried https://support.microsoft.com/en-us/...rosoft-windows and restarted, nothing... so I tried this solution posted here, restarted, nothing... I'm using Windows 10 Home.
-
-
New #7
Hi,
I would like to do this, but I am stuck with adding the following key:
I don't have rights for that, any workarounds for this?Code:HKEY_CURRENT_USER\Software\Microsoft\Windows\CurrentVersion\Policies\Attachments
Ps: Using Windows 10 Home
-
-
-
New #9
Sorry My Bad.
No normal user. No I tried to manually add the key!! (In CU that is)
Edit: When importing Disable_block_downloaded_files.reg as Normal user, I get an error (rights) but when importing it as Admin it succeeds. But I think the main objective is to have it in CU (for my normal user)?
And I just checked there is nothing added Under "Policies" (In the "normal user" CU that is) as expected but in the admin (CU) there is
but in the admin (CU) there is

How to Disable Downloaded Files from being Blocked in Windows
Published by Shawn BrinkCategory: Security System29 Dec 2020
Tutorial Categories


Related Discussions



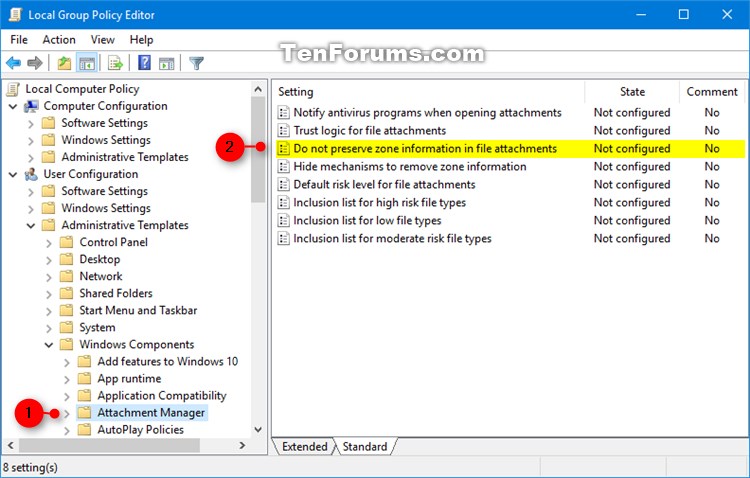
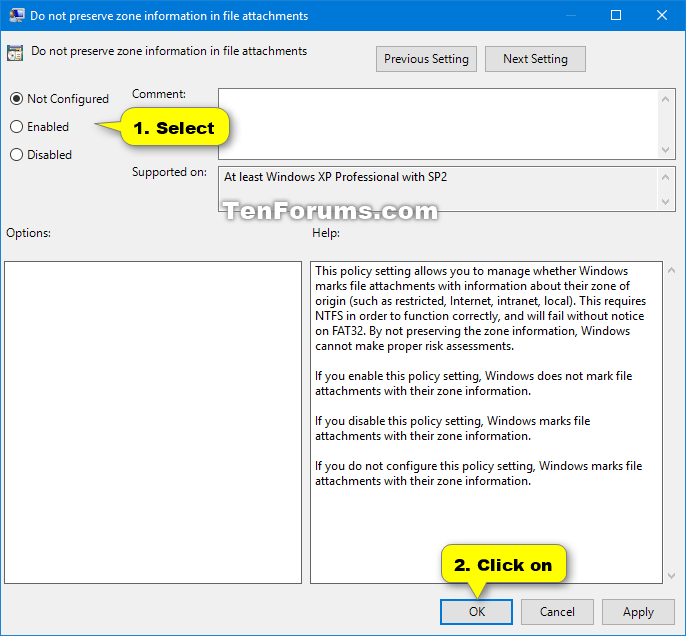

 Quote
Quote

