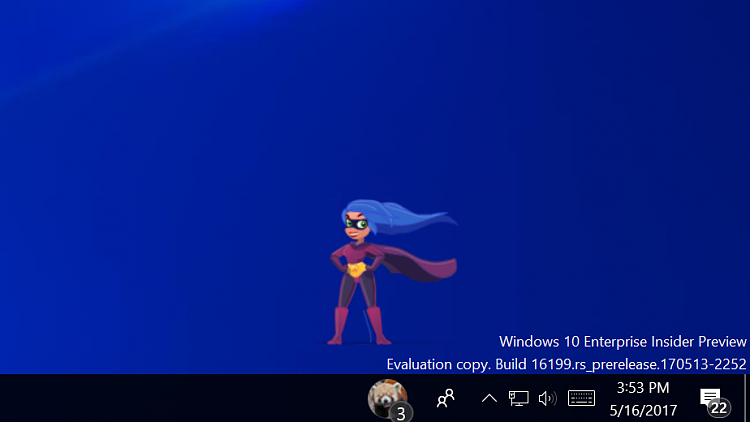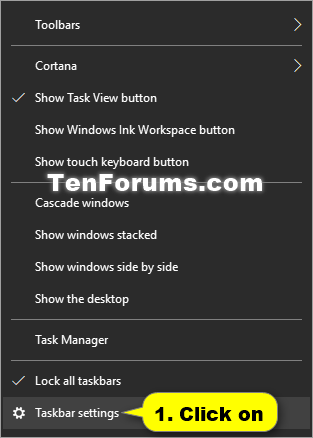How to Turn On or Off Play Sound for My People Pop in Windows 10
Starting with Windows 10 build 16184, there is a new People Bar icon on the taskbar notification area. Whether you want to share a photo, make plans for dinner, or get an answer from a friend or coworker – My People is here to take it to the next level and bring the people you care about most to the center of your experience.
You can:
- Pin your people to the taskbar – Some will be suggested to start with, or you can pick your own! (Note: you are currently limited to having 3 people pinned to your taskbar currently.)
- View multiple communication apps together and filtered to each person on your taskbar.
- Choose the app you want to use to chat and it’ll remember for next time.
This tutorial will show you how to turn on or off playing a sound when a My People Pop arrives from your pinned contacts on the People Bar for your account in Windows 10.
My People is no longer being developed in Windows 10 version 1909 and higher. It may be removed in a future update.
Contents
- Option One: To Turn On or Off Play Sound for My People Pop in Settings
- Option Two: To Turn On or Off Play Sound for My People Pop using a BAT file
EXAMPLE: Shoulder Taps for pinned contacts on People Bar
1. Do step 2 (settings), step 3 (taskbar), or step 4 (People Bar) below from where you would like to open the People Bar settings from.
2. Open Settings, click/tap on the Personalization icon, and go to step 5 below.
3. Right click or press and hold on the taskbar, click/tap on Taskbar settings, and go to step 5 below. (see screenshot below)4. Click/tap on the People icon on the taskbar, click/tap on the See more
button, click/tap on People Bar settings, and go to step 5 below. (see screenshot below)
5. Click/tap on Taskbar on the left side in Settings, and turn on (default) or off Play a sound when a My People pop arrives under People on the right side for what you want. (see screenshot below)
Show contacts on the taskbar and Show My People pops will need to be turned on to be able to turn on Play a sound when a My People pop arrives.
6. You can now close Settings if you like.
The downloadable .bat files below will modify the DWORD value in the registry key below.
HKEY_CURRENT_USER\SOFTWARE\Microsoft\Windows\CurrentVersion\Explorer\Advanced\People\ShoulderTap
ShoulderTapAudio DWORD
0 = Remove
1 = Add
1. Do step 2 (on) or step 3 (off) below for what you would like to do.
This is the default setting.
A) Click/tap on the Download button below to download the BAT file below, and go to step 4 below.
Turn_ON_Shoulder_Tap_sound_on_People_Bar.bat
Download
A) Click/tap on the Download button below to download the BAT file below, and go to step 4 below.
Turn_OFF_Shoulder_Tap_sound_on_People_Bar.bat
Download
4. Save the .bat file to your desktop.
5. Unblock the .bat file.
6. Run the .bat file.
7. You will now notice your screen flicker and a command prompt quickly opens and closes as explorer is restarted to apply the registry changes.
8. When finished, you can delete the downloaded .bat file if you like.
That's it,
Shawn
Related Tutorials
- How to Add or Remove People Bar Icon from Taskbar in Windows 10
- How to Enable or Disable People Bar on Taskbar in Windows 10
- How to Pin and Unpin People Contacts on Taskbar in Windows 10
- Change how many My People Contacts can be Pinned to Taskbar in Windows 10
- How to Turn On or Off Show My People Pops in Windows 10
- How to Turn On or Off My People Suggested Apps in Windows 10
Turn On or Off Play Sound for My People Pop in Windows 10
Turn On or Off Play Sound for My People Pop in Windows 10
How to Turn On or Off Play Sound for My People Pop in Windows 10Published by Shawn BrinkCategory: Apps & Features
15 Nov 2019
Tutorial Categories


Related Discussions