How to Open and Close Magnifier in Windows 10
Magnifier is a tool that enlarges part—or all—of your screen so you can see words and images better. It comes with a few different settings, so use it the way that suits you best.
This tutorial will show you different ways to open (start) and close (stop) Magnifier in Windows 10.
Action Magnifier Keyboard Shortcuts Turn Magnifier on Win + Plus Turn Magnifier off Win + Esc Open Magnifier settings Win + Ctrl + M Zoom in Win + Plus Zoom out Win + Minus Zoom with mouse Win + Ctrl + Mouse Scroll Wheel Pan left Ctrl + Alt + Left Pan right Ctrl + Alt + Right Pan up Ctrl + Alt + Up Pan down Ctrl + Alt + Down Invert colors Ctrl + Alt + I Cycle through views Ctrl + Alt + M Full screen view mode Ctrl + Alt + F Lens view mode Ctrl + Alt + L Docked view mode Ctrl + Alt + D Toggle lens resize Ctrl + Alt + R Decrease lens width Shift + Alt + Left Increase lens width Shift + Alt + Right Increase lends height Shift + Alt + Up Decrease lens height Shift + Alt + Down Preview full screen Ctrl + Alt + Space
Contents
- Option One: To Open and Close Magnifier using Keyboard Shortcuts
- Option Two: To Open and Close Magnifier from Settings
- Option Three: To Open Magnifier from Control Panel
- Option Four: To Open Magnifier from Run dialog
- Option Five: To Open Magnifier from Search
- Option Six: To Open Magnifier from All Apps in Start Menu
- Option Seven: To Close Magnifier from Magnifier Toolbar
EXAMPLE: Magnifier
1 Press the Win + Plus keys to open Magnifier.
OR
2 Press the Win + Esc keys to close Magnifier.
1 Open Settings, and click/tap on the Ease of Access icon.
2 Click/tap on Magnifier on the left side, and turn on (open) or off (close) Enable Magnifier on the right side for what you want. (see screenshot below)
1 Open the Control Panel (icons view), and click/tap on the Ease of Access Center icon.
2 Click/tap on Start Magnifier at the top, and close the Control Panel. (see screenshot below)
1 Press the Win + R keys to open Run.
2 Type magnify into Run, and press Enter or click/tap on OK. (see screenshot below)
1 Click/tap on the Search icon on the taskbar to open Search (Win+S).
2 Type magnify, and click/tap on Magnifier at the top in search results. (see screenshot below)
1 Open All Apps in the Start menu.
2 Expand open the Windows Ease of Access folder in All Apps, and click/tap on Magnifier. (see screenshot below)
1 If you have Magnifier set to show floating transparent magnifying glass, then click/tap on the magnifying glass icon. (see screenshot below)
2 Click/tap on the Close button on the Magnifier toolbar. (see screenshot below)
That's it,
Shawn
Related Tutorials
- How to Turn On or Off Start Magnifier Automatically at Login in Windows 10
- How to Turn On or Off Start Magnifier Automatically before Login in Windows 10
- How to Turn On or Off Floating Transparent Magnifying Glass for Magnifier in Windows 10
- How to Turn On or Off Invert Colors of Magnifier Window in Windows 10
- How to Change Magnifier Zoom Level Increments in Windows 10
- How to Change Magnifier View in Windows 10
- How to Choose Where to Keep Mouse Cursor while using Magnifier in Windows 10
- How to Choose Where to Keep Text Cursor while using Magnifier in Windows 10
Open and Close Magnifier in Windows 10
-
New #1
Option Eight: To Open Magnifier from Context Menu
Add Windows Magnifier and settings to context menu.
Code:Windows Registry Editor Version 5.00 ;Add Windows Magnifier and Settings to Context menu [HKEY_CLASSES_ROOT\Directory\background\shell\Magnifier_Menu] "SubCommands"="Magnifier1;Magnifier2;Magnifier3;Magnifier4" "MUIVerb"="Magnifier" "icon"="imageres.dll,-145" "Position"=- ;Magnifier options: ; /lens (Defaults to lens view) ; /fullscreen (Defaults to fullscreen view) ; /docked (Defaults to docked view) [HKEY_LOCAL_MACHINE\SOFTWARE\Microsoft\Windows\CurrentVersion\Explorer\CommandStore\shell\Magnifier1] "MUIVerb"="Fullscreen Magnify" "Icon"="imageres.dll,-145" [HKEY_LOCAL_MACHINE\SOFTWARE\Microsoft\Windows\CurrentVersion\Explorer\CommandStore\shell\Magnifier1\command] @="C:\\Windows\\System32\\Magnify.exe /fullscreen" [HKEY_LOCAL_MACHINE\SOFTWARE\Microsoft\Windows\CurrentVersion\Explorer\CommandStore\shell\Magnifier2] "MUIVerb"="Lens Magnify" "Icon"="imageres.dll,-145" [HKEY_LOCAL_MACHINE\SOFTWARE\Microsoft\Windows\CurrentVersion\Explorer\CommandStore\shell\Magnifier2\command] @="C:\\Windows\\System32\\Magnify.exe /lens" [HKEY_LOCAL_MACHINE\SOFTWARE\Microsoft\Windows\CurrentVersion\Explorer\CommandStore\shell\Magnifier3] "MUIVerb"="Docked Magnify" "Icon"="imageres.dll,-145" [HKEY_LOCAL_MACHINE\SOFTWARE\Microsoft\Windows\CurrentVersion\Explorer\CommandStore\shell\Magnifier3\command] @="C:\\Windows\\System32\\Magnify.exe /docked" ;Magnifier Settings [HKEY_LOCAL_MACHINE\SOFTWARE\Microsoft\Windows\CurrentVersion\Explorer\CommandStore\shell\Magnifier4] "MUIVerb"="Magnifier Settings" "Icon"="imageres.dll,-145" [HKEY_LOCAL_MACHINE\SOFTWARE\Microsoft\Windows\CurrentVersion\Explorer\CommandStore\shell\Magnifier4\command] @="\"C:\\Windows\\explorer.exe\" ms-settings:easeofaccess-magnifier"
-

Open and Close Magnifier in Windows 10
How to Open and Close Magnifier in Windows 10Published by Shawn BrinkCategory: Apps & Features
16 Jan 2020
Tutorial Categories


Related Discussions




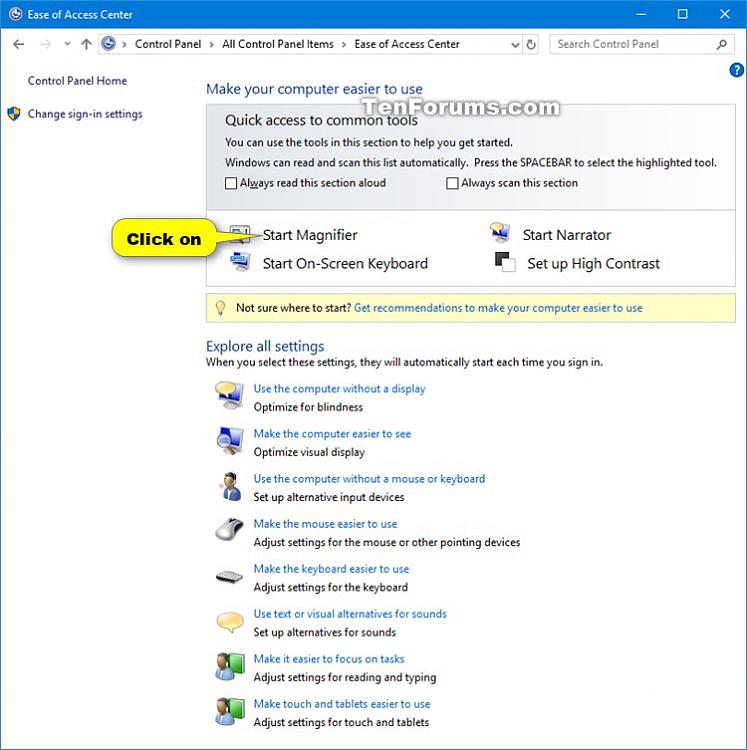
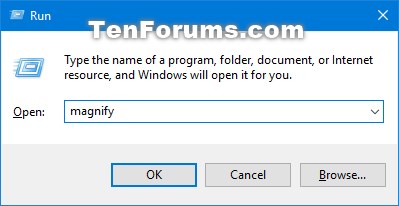



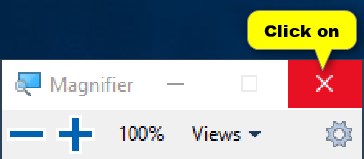

 Quote
Quote
