How to Change Storage Space in Storage Pool in Windows 10
Storage Spaces helps protect your data from drive failures and extend storage over time as you add drives to your PC. You can use Storage Spaces to group two or more drives together in a storage pool and then use capacity from that pool to create virtual drives called storage spaces. These storage spaces typically store two copies of your data so if one of your drives fails, you still have an intact copy of your data. If you run low on capacity, just add more drives to the storage pool.
This tutorial will show you how to change the name, drive letter, and size of a storage space in a storage pool in Windows 10.
You must be signed in as an administrator to change a storage space.
Issue with some Storage Spaces configurations after updating to Windows 10, version 2004 and Windows Server, version 2004 | Microsoft Support
Workaround and recovery steps for issue with some Parity Storage Spaces after updating to Windows 10, version 2004 and Windows Server, version 2004 | Microsoft Support
Here's How:
1 Open Settings, click/tap on the System icon, click/tap on Storage on the left side, and click/tap on the Manage Storage Spaces link on the right side. (see screenshot below)
You can also open the Control Panel (icons view), and click/tap on the Storage Spaces icon instead.
2 Click/tap on the Change settings button, click/tap on Yes if prompted by UAC, and click/tap on the Change link for the storage space in the storage pool you want to make changes to. (see screenshot below)
3 Change the name if you want for this storage space. (see screenshot below step 6)
4 Change the drive letter if you want for this storage space. (see screenshot below step 6)
5 Change the maximum storage space size if you want for this storage space. (see screenshot below step 6)
6 When finished, click/tap on the Change storage space button at the bottom to apply your changes. (see screenshot below)
That's it,
Shawn
Related Tutorials
- How to Create Storage Spaces Shortcut in Windows 10
- How to Create a New Pool and Storage Space in Windows 10
- How to Create a Storage Space for Storage Pool in Windows 10
- How to Delete a Storage Space from Storage Pool in Windows 10
- How to Add Drives to Storage Pool for Storage Spaces in Windows 10
- How to Rename Physical Drive in Storage Pool for Storage Spaces in Windows 10
- How to Remove Drive from Storage Pool for Storage Spaces in Windows 10
- How to Rename Storage Pool for Storage Spaces in Windows 10
- How to Optimize Drive Usage in Storage Pool for Storage Spaces in Windows 10
- How to Upgrade Storage Pool for Storage Spaces in Windows 10
- How to Delete a Storage Pool for Storage Spaces in Windows 10
Change Storage Space in Storage Pool in Windows 10
-
New #1
Thanks for the tutorial but unfortunately its not possible for me to change the space size. I really hope you are able to assist as the techs from Microsoft support are scratching their heads...
I had 2 x 8tb HD's installed when i made a pool (drive D) using storage spaces. After some time i had to add an extra HD because disk space was getting low. So i bought the exact same brand/type/size HD and i added it to the pool.
Unfortunately as you can see, for some reason i cant change the size of the pool to the 21.8tb which it is supposed to be.
The strange thing is, is that in windows explorer the D drive also does not show the correct maximum amount of storage space. This is also the case in Disk Manager but when i installed the extra HD, i first added it by using Disk Manager before continuing with Storage Spaces and adding it to the pool.
I also did the 'upgrade group' option so ignore that message in the screenshots and im using W10 version 1909

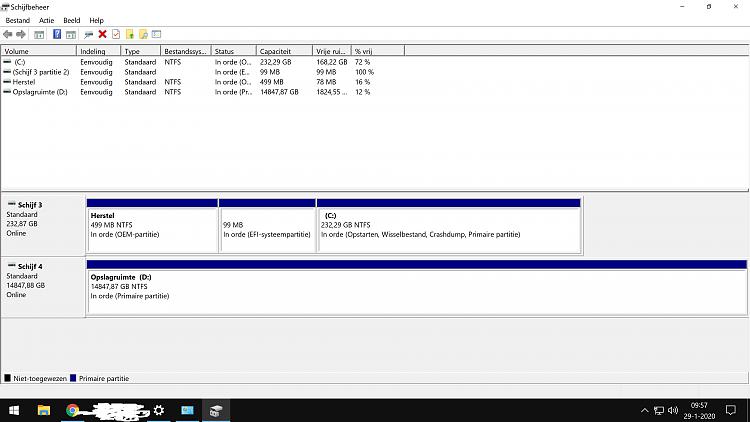


-
-
New #3
Yes, and when i try to change the size per your tutorial i get this message;
storage space cannot be extended because the number of clusters will exceed the maximum number of clusters supported by the file system
Unfortunately i have no clue to what this means and how i am able to resolve without losing data. Can you help?
-
New #4
I believe the issue is that Windows will format a NTFS disk using a 4K cluster size by default when a volume or pool is under 16TB. However, Windows allows you to create a 63TB pool.
The issue is that a volume or pool that is 16TB to 32TB requires using a 8K cluster size. This is a problem when the disks have been formatted with a 4K cluster size.
https://support.microsoft.com/en-us/...-fat-and-exfat
Basically, it looks like you will need to start over by removing the disks from the pool, format the disks to use at least a 8K cluster size with NTFS, and then recreate the storage space and pool.
-
New #5
 thanks for your help and explanation. I will backup all my data and then see if this 3rd party software works, Minitool Partition Wizard as they claim its possible through their software to change the clustersize, without formatting.
thanks for your help and explanation. I will backup all my data and then see if this 3rd party software works, Minitool Partition Wizard as they claim its possible through their software to change the clustersize, without formatting.
If that does not work i will start from scratch
-
New #6
Cannot increase size of storage space/volume
I have a similar problem, but as my storage pool is well below 16TB (2.85TB, in fact) it cannot be to do with the cluster size.
Being new to storage spaces I decided to experiment with a simple setup: three physical disks of different sizes, all wiped and cleaned to an uninitialized state. I couldn't use the Manage Storage Spaces control panel applet to create the storage pool, as it gave an 0x0000...57 error, so I used PowerShell instead, following the Microsoft documentation:
This worked without errors, and the storage pool appeared in Manage Storage Spaces. I then created a new volume/storage space, specifying UseMaximumSize:Code:$PhysicalDisks = (Get-PhysicalDisk -CanPool $True) New-StoragePool -FriendlyName MyStoragePool -StorageSubsystemFriendlyName "Windows Storage on Vera" -PhysicalDisks $PhysicalDisks -ResiliencySettingNameDefault Simple -ProvisioningTypeDefault Fixed -Verbose
This also worked without errors, and I can access the new drive M: in Windows. However, not all the space is being used – MyVolume is only 1.75TB out of the storage pool's 2.85TB. I expected the size to be slightly smaller, but not so much smaller using Simple resiliency (i.e. none).Code:New-Volume -StoragePoolFriendlyName "MyStoragePool" -FriendlyName "MyVolume" -ResiliencySettingName "Simple" -FileSystem NTFS -AccessPath "M:" -ProvisioningType Fixed -UseMaximumSize
If I try to increase the size of the volume in Manage Storage Spaces, even by a very small amount, it fails with the error "Can't change the storage space: not enough available capacity".
Is this expected behaviour, and if so, why is there so little usable capacity? Or is there an actual problem with my setup, in which case how can I overcome it?
I am attaching a screenshot of the Manage Storage Spaces dialog:

-
New #7
Hello @thoatswold,
There's current an issue below with Storage Spaces and Windows 10 version 2004, so it makes me wonder if your issue may be related.
https://support.microsoft.com/en-us/...ting-to-window
-
New #8
Thanks. That seems unlikely, as the MS article says the problem is specifically with Parity storage spaces and that Mirror and Simple spaces are not affected (mine is Simple). However, the machine in question has been upgraded to 2004, so I suppose there could be some other bug. Can you confirm that the behaviour I'm seeing is abnormal/faulty?
-
-

Change Storage Space in Storage Pool in Windows 10
How to Change Storage Space in Storage Pool in Windows 10Published by Shawn BrinkCategory: Hardware & Drivers
03 Jul 2020
Tutorial Categories


Related Discussions




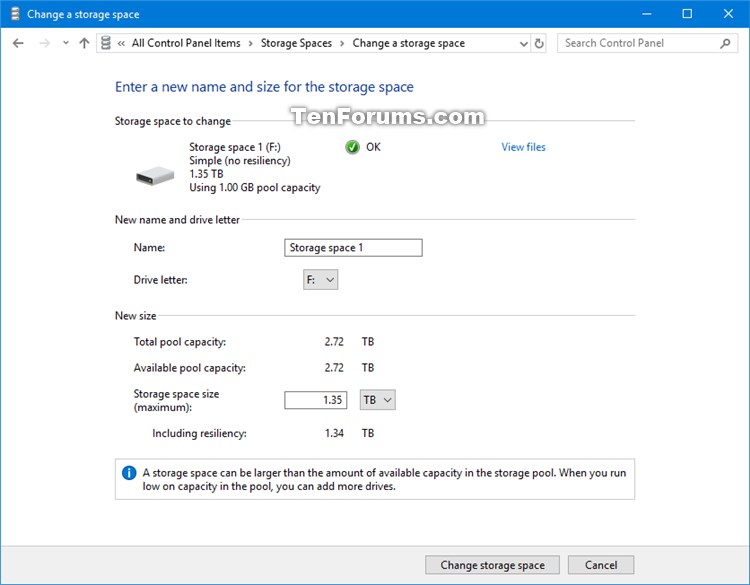

 Quote
Quote