How to Create a Storage Space for Storage Pool in Windows 10
Storage Spaces helps protect your data from drive failures and extend storage over time as you add drives to your PC. You can use Storage Spaces to group two or more drives together in a storage pool and then use capacity from that pool to create virtual drives called storage spaces. These storage spaces typically store two copies of your data so if one of your drives fails, you still have an intact copy of your data. If you run low on capacity, just add more drives to the storage pool.
See also:
This tutorial will show you how to create a storage space for a storage pool in Windows 10.
You must be signed in as an administrator to create a storage space.
Issue with some Storage Spaces configurations after updating to Windows 10, version 2004 and Windows Server, version 2004 | Microsoft Support
Workaround and recovery steps for issue with some Parity Storage Spaces after updating to Windows 10, version 2004 and Windows Server, version 2004 | Microsoft Support
Contents
- Option One: Create Storage Space for a Storage Pool in Settings
- Option Two: Create Storage Space for a Storage Pool in Control Panel
This option is only available starting with Windows 10 build 21296.
1 Open Settings, click/tap on the System icon.
2 Click/tap on Storage on the left side, and click/tap on the Manage Storage Spaces link on the right side. (see screenshot below)
3 Perform the following actions to create a storage space for a storage pool: (see screenshot below)
A) Expand open a storage pool you want to create a storage space for.
B) Expand open Storage Spaces for the storage pool.
C) Click/tap on Create Storage Space.
4 Perform the following actions to create a Storage Space for the storage pool: (see screenshot below)
A) Type a name you want to use for this Storage Space.
B) Select and enter a maximum pool usage size (ex: "1.36 TB") you want to use from the available Pool capacity.
C) Select a Simple, Two-way mirror, Three-way mirror, Parity, or Dual parity resiliency type you want to use for this storage space.
Note
You can create a simple, mirror (two-way or three-way), parity, or Dual parity storage space:
- Simple spaces are designed for increased performance, but don't protect your files from drive failure. They're best for temporary data (such as video rendering files), image editor scratch files, and intermediary compiler object files. Simple spaces require at least two drives to be useful.
- Mirror spaces are designed for increased performance and protect your files from drive failure by keeping multiple copies. Two-way mirror spaces make two copies of your files and can tolerate one drive failure, while three-way mirror spaces can tolerate two drive failures. Mirror spaces are good for storing a broad range of data, from a general-purpose file share to a VHD library. When a mirror space is formatted with the Resilient File System (ReFS), Windows will automatically maintain your data integrity, which makes your files even more resilient to drive failure. Two-way mirror spaces require at least two drives, and three-way mirror spaces require at least five drives.
- Parity spaces are designed for storage efficiency and protect your files from drive failure by keeping multiple copies. Parity spaces are best for archival data and streaming media, like music and videos. This storage layout requires at least three drives to protect you from a single drive failure and at least seven drives to protect you from two drive failures.
D) Click/tap on Create when ready.
5 Perform the following actions to create a volume for the storage pool: (see screenshots below)
A) Type a name you want to use for this volume.
This name is what you will see in This PC.
B) Select an available drive letter (ex: "F") you want assigned to this volume.
C) Select a file system (ex: "NTFS") you want for this storage space.
The ReFS file system will only be available to select if enabled.
You can click/tap on the Advanced link for more options if wanted.
D) Click/tap on Format when ready.

6 You can now close Settings if you like.
7 This storage space (virtual drive) will now show up as a drive (ex: "F") in This PC for users to use like any other drive on the PC. (see screenshot below)
1 Open the Control Panel (icons view), and click/tap on the Storage Spaces icon.
2 Click/tap on the Change settings button, click/tap on Yes if prompted by UAC, and click/tap on the Create a storage space link for the storage pool you want. (see screenshot below)
3 Enter a name (ex: "Storage space 2") you want for this storage space. (see screenshot below step 7)
4 Select a drive letter (ex: "F") you want for this storage space. (see screenshot below step 7)
5 Select a file system you want for this storage space. (see screenshot below step 7)
REFS will only be available if previously enabled.
Enable or Disable ReFS File System in Windows 8.1 and Windows 10 - Windows 10 Hardware Drivers Tutorials
6 Select a Simple, Two-way mirror, Three-way mirror, or Parity resiliency type you want for this storage space. (see screenshot below step 7)
Note
You can create a simple, mirror (two-way or three-way), or parity storage space:
- Simple spaces are designed for increased performance, but don't protect your files from drive failure. They're best for temporary data (such as video rendering files), image editor scratch files, and intermediary compiler object files. Simple spaces require at least two drives to be useful.
- Mirror spaces are designed for increased performance and protect your files from drive failure by keeping multiple copies. Two-way mirror spaces make two copies of your files and can tolerate one drive failure, while three-way mirror spaces can tolerate two drive failures. Mirror spaces are good for storing a broad range of data, from a general-purpose file share to a VHD library. When a mirror space is formatted with the Resilient File System (ReFS), Windows will automatically maintain your data integrity, which makes your files even more resilient to drive failure. Two-way mirror spaces require at least two drives, and three-way mirror spaces require at least five drives.
- Parity spaces are designed for storage efficiency and protect your files from drive failure by keeping multiple copies. Parity spaces are best for archival data and streaming media, like music and videos. This storage layout requires at least three drives to protect you from a single drive failure and at least seven drives to protect you from two drive failures.
7 Enter the maximum size you want this storage space can reach, and click/tap on Create storage space. (see screenshot below)
8 The new storage space (virtual drive) will now be created for the storage pool. (see screenshot below)
9 This storage space (virtual drive) will now show up as a drive (ex: "F") in This PC for users to use like any other drive on the PC. (see screenshot below)
That's it,
Shawn
Related Tutorials
- How to Create Storage Spaces Shortcut in Windows 10
- How to Create a New Pool and Storage Space in Windows 10
- How to Add Drives to Storage Pool for Storage Spaces in Windows 10
- How to Rename Physical Drive in Storage Pool for Storage Spaces in Windows 10
- How to Remove Drive from Storage Pool for Storage Spaces in Windows 10
- How to Rename Storage Pool for Storage Spaces in Windows 10
- How to Optimize Drive Usage in Storage Pool for Storage Spaces in Windows 10
- How to Upgrade Storage Pool for Storage Spaces in Windows 10
- How to Delete a Storage Space from Storage Pool in Windows 10
- How to Delete a Storage Pool for Storage Spaces in Windows 10
- How to Change Storage Space in Storage Pool in Windows 10
Create Storage Space for Storage Pool in Windows 10

Create Storage Space for Storage Pool in Windows 10
How to Create a Storage Space for Storage Pool in Windows 10Published by Shawn BrinkCategory: Hardware & Drivers
24 Jan 2021
Tutorial Categories


Related Discussions




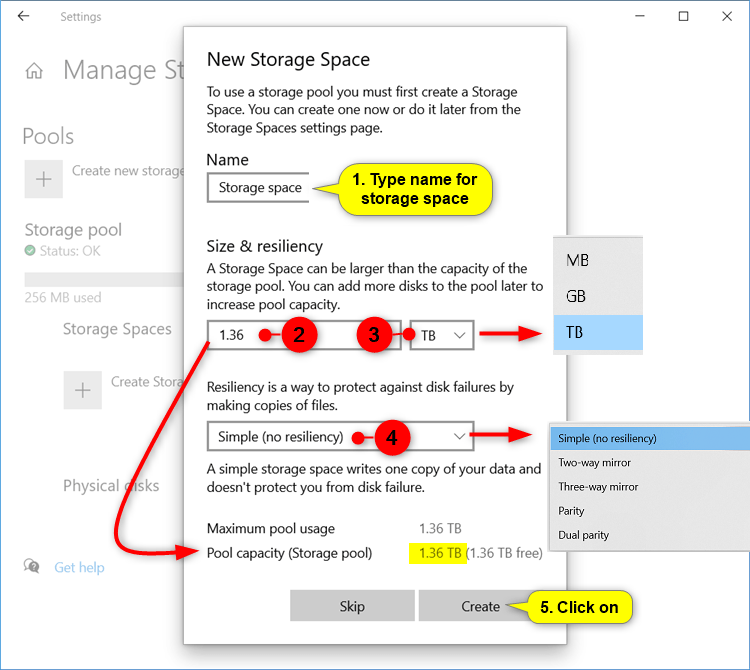








 Quote
Quote