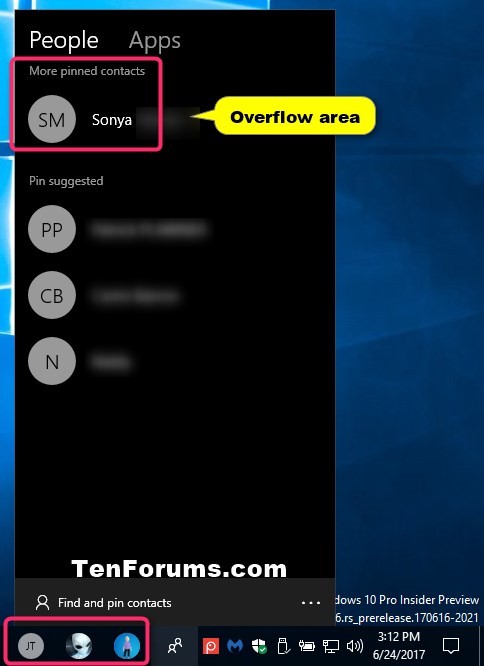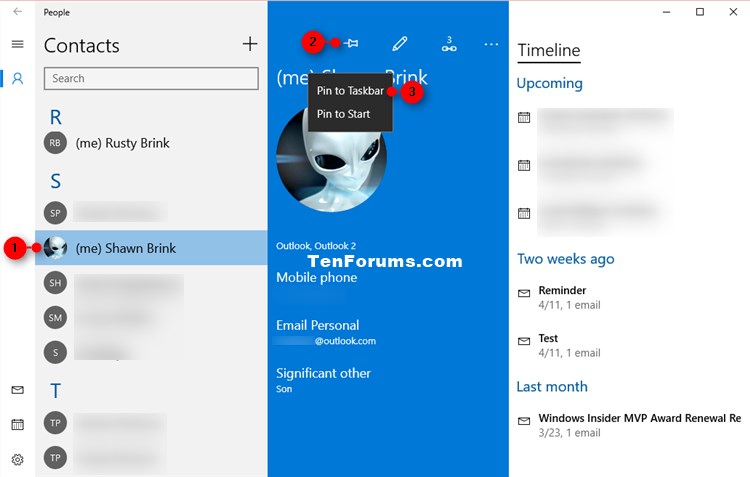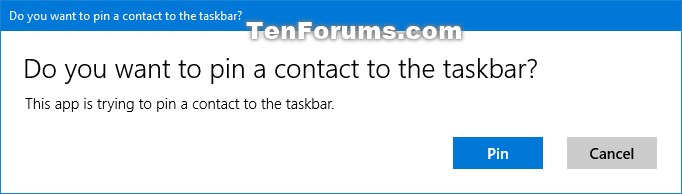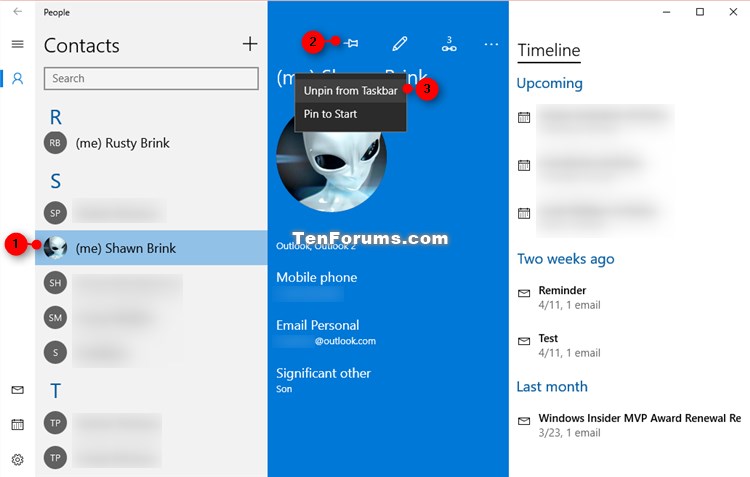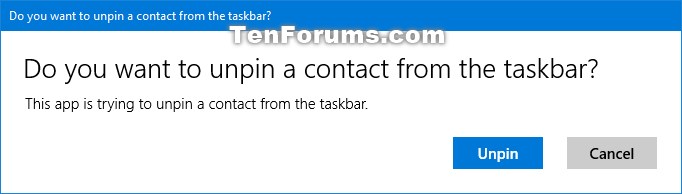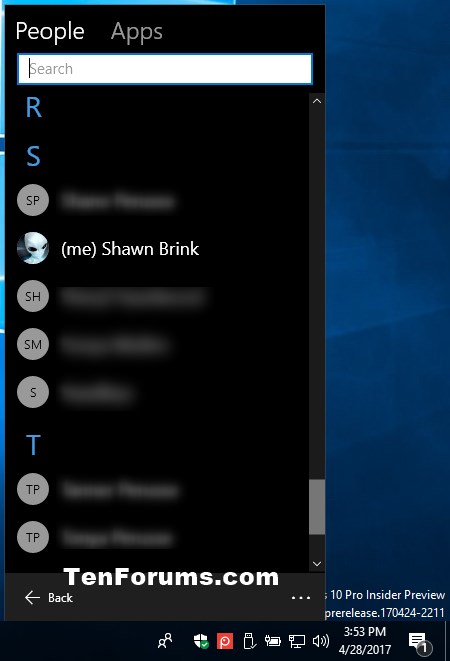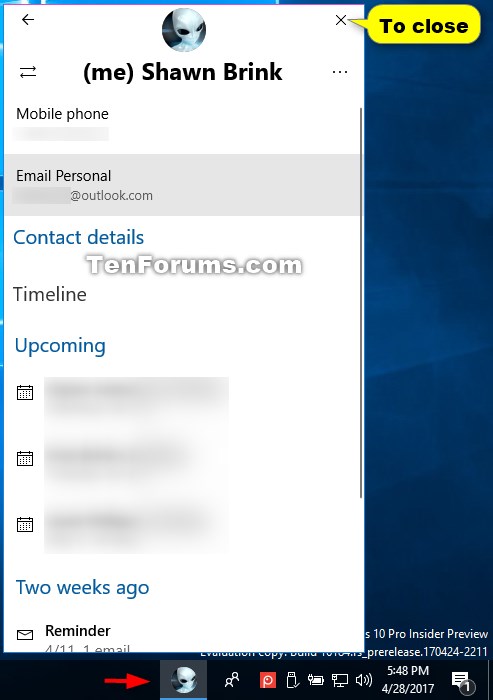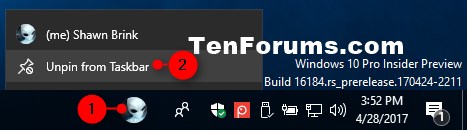How to Pin and Unpin People Contacts on Taskbar in Windows 10
Starting with Windows 10 build 16184, there is a new People Bar icon on the taskbar notification area. Whether you want to share a photo, make plans for dinner, or get an answer from a friend or coworker – My People is here to take it to the next level and bring the people you care about most to the center of your experience.
You can:
- Pin your people to the taskbar – Some will be suggested to start with, or you can pick your own! (Note: you are currently limited to having 3 people pinned to your taskbar currently.)
- View multiple communication apps together and filtered to each person on your taskbar.
- Choose the app you want to use to chat and it’ll remember for next time.
Windows 10 build 16199 brings even more personal ways to stay in touch and share with the people closest to you.
Microsoft adding:
- See emoji from your pinned contacts: When you receive emoji from your pinned contacts you can now watch them appear and animate right from the taskbar! Have one of your pinned contacts send you an emoji via Skype (for example “(hero)”) and see what happens! If you’d like to turn this off, open taskbar settings by right-clicking on the taskbar.
- Notification Badging: The contacts pinned to your taskbar will now display a counter if there are unseen messages, ensuring you have at-a-glance access to communications you have missed from your pinned contacts. Note: You might need to update Skype to version 11.16.556.0 to see notification badges when new Skype messages come in.
- People-first Sharing: You now have two easy ways to share with your people in Windows 10! Drag-and-drop files directly onto the contacts in your taskbar to start an email, or share directly to your contacts via the share picker by choosing from a list recommended people to email.
Starting with Windows 10 build 16226, My People has gotten the following improvements:
- Microsoft added text to the overflow area in the People flyout to make it more clear the people listed there are pinned.
- Microsoft updated the “Switch apps” button in the People flyout to now use the a hamburger icon, to make it more visually distinct from the back button.
- If you right-click the taskbar, you’ll now find an option to easily turn on or off People.
- Microsoft fixed an issue from the last flight where the People flyout would crash if you tapped “Find and pin contacts”.
Starting with Windows 10 build 17063, you can now drag and drop contacts to rearrange them in the taskbar. You can also drop contacts into and out of the People flyout. Note: as part of this feature change, when you upgrade, if you have multiple contacts pinned to taskbar you will notice that their order will reverse direction on the taskbar.
People pinned to the taskbar will not show unless you have the People Bar turned on.
You are currently limited to having 3 contacts pinned to the taskbar on the People bar.
- Only the first 3 contacts you pin to the taskbar will show by default.
- If you pinned more than 3 contacts to the taskbar, then the pinned contacts over the first 3 pinned will only show in the order you pinned them when you unpin contacts already showing.
See: Change how many My People Contacts can be Pinned to Taskbar in Windows 10
This tutorial will show you how to pin and unpin People contacts on the taskbar for your account in Windows 10.
My People is no longer being developed in Windows 10 version 1909 and higher. It may be removed in a future update.
Contents
- Option One: To Pin People to Taskbar in People app
- Option Two: To Unpin People from Taskbar in People app
- Option Three: To Pin People to Taskbar in People Bar
- Option Four: To Directly Unpin People from Taskbar in People Bar
- Option Five: To Unpin People from Taskbar in People Bar
EXAMPLE: People contacts pinned to taskbar
1. Open the People app.
2. Open the contact you want to pin to the taskbar, click/tap on the Pinbutton, and click/tap on Pin to Taskbar. (see screenshot below)
3. Click/tap on Pin to confirm. (see screenshot below)
4. When finished, you can close the People app if you like.
1. Open the People app.
2. Open the contact you want to pin to the taskbar, click/tap on the Pinbutton, and click/tap on Unpin to Taskbar. (see screenshot below)
3. Click/tap on Unpin to confirm. (see screenshot below)
4. When finished, you can close the People app if you like.
1. Click/tap on the People icon on the taskbar to open the People Bar. (see screenshots below)
2. In People, click/tap on a contact you want to pin to the taskbar.
If the contact you want to pin is not in the suggested list, then you can click/tap on More contacts at the bottom to see all of your contacts.
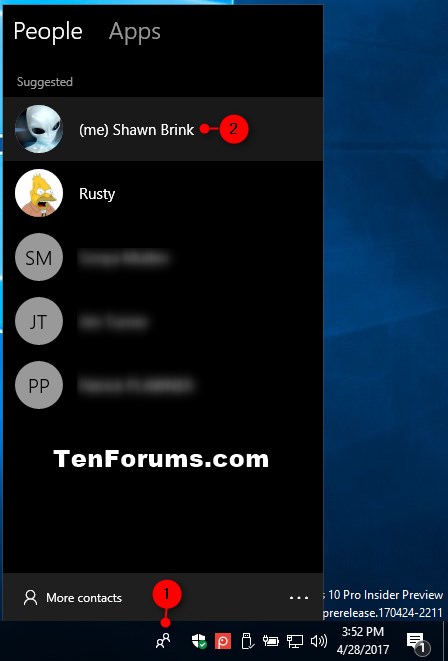
3. The contact will now open and automatically be pinned to the taskbar. (see screenshot below)
4. You can now close the contact if you like.
1. Right click or press and hold on a contact in the People Bar you want to unpin, and click/tap on Unpin from the Taskbar. (see screenshot below)
1. Click/tap on a contact in the People Bar you want to unpin to open it. (see screenshot below)
2. Click/tap on the More optionsbutton, and click/tap on Unpin from the Taskbar.
]
That's it,
Shawn
Related Tutorials
- How to Add or Remove People Button from Taskbar in Windows 10
- How to Enable or Disable People Bar on Taskbar in Windows 10
- Change how many My People Contacts can be Pinned to Taskbar in Windows 10
- How to Export and Import Contacts for People app in Windows 10
- How to Turn On or Off Show My People Pops in Windows 10
- How to Turn On or Off Play Sound for My People Pop in Windows 10
- How to Turn On or Off My People Suggested Apps in Windows 10
- How to 'Pin to taskbar' and 'Unpin from taskbar" Apps in Windows 10
- How to Pin any File to the Taskbar in Windows 10
- How to 'Pin to taskbar' Folder and Drive in Windows 10
- How to Add Toolbars on the Taskbar in Windows 10
- How to Remove Toolbars on the Taskbar in Windows 10
Pin and Unpin People Contacts on Taskbar in Windows 10
Pin and Unpin People Contacts on Taskbar in Windows 10
How to Pin and Unpin People Contacts on Taskbar in Windows 10Published by Shawn BrinkCategory: Apps & Features
15 Nov 2019
Tutorial Categories


Related Discussions