How to Manage Battery Usage per App in Windows 10
Starting with Windows 10 version 1607, you can manage battery usage per app.
You will see a list of apps and the percentage of battery life that each app has consumed (out of the amount of battery life that has been used since the last charge).
You can also set apps on the list to have them managed by Windows or not for allowing them to run in the background when on battery and while Battery Saver is on.
Starting with Windows 10 build 16176, Microsoft leveraged modern silicon capabilities to run background work in a power-efficient manner, thereby enhancing battery life significantly while still giving users access to powerful multitasking capabilities of Windows. With Power Throttling, when background work is running, Windows places the CPU in its most energy efficient operating modes – work gets done, but the minimal possible battery is spent on that work. You can opt individual apps out from Power Throttling by turning off Let Windows decide when this app can run in the background in Battery usage by app, and unchecking Reduce work app does when in background.
This tutorial will show you how to see and manage battery usage per app for your account in Windows 10.
Contents
- Option One: To See Battery Usage per App
- Option Two: To Turn On or Off Managed By Windows for Battery Usage per App
1 Open Settings, and click/tap on the System icon.
2 Click/tap on Battery on the left side, and select 24 Hours or 1 Week in the Time period drop menu for how you want the order of apps listed by. (see screenshot below)
3 You will now see the percentage of battery usage per app to the right of each app for the selected time period. (see screenshot below)
You can click/tap on a listed app to see its In use and Background percentages while on battery.
1 Open Settings, and click/tap on the System icon.
2 Click/tap on Battery on the left side. (see screenshot below)
3 Click/tap on an app (ex: "Windows Camera") on the right side you want to change when this app can run in the background.
4 If available for this app, select Always, Let Windows decide, or Never in the Choose when this app can run in the background drop menu for what you want.
5 When finished, you can close Settings if you like.
That's it,
Shawn
Related Tutorials
- How to Enable or Disable Power Throttling in Windows 10
- How to Change Power Mode Level in Windows 10
- How to See if Apps are Power Throttling in Windows 10
- How to Turn On or Off Battery Saver in Windows 10
- How to Turn On or Off Background Apps in Windows 10
- How to Generate Battery Energy Estimation Report in Windows 10
- How to Generate Report of Battery Usage in Windows 10
- How to Create a Power Efficiency Diagnostics Report in Windows 10
- How to Optimize Battery Life when Watching Movies and Videos in Windows 10
- How to Change Low and Critical Battery Notification, Level, and Action Settings in Windows
- How to View Power Usage of Processes in Task Manager in Windows 10
- How to Enable or Disable Battery Life Estimated Time Remaining in Windows 10
Manage Battery Usage per App in Windows 10
-
New #1
Hi Shawn, thanks for this; it's pretty good information for me in my quest to limit the throttling issues I have with my Spectre x360 (8705G Vega chip). I have been through a process of adjusting background apps in the battery save but just recently I have been given this message as shown in the snip, "*some of these settings are hidden or managed by your organization". I have no organisation; I'm a single user and I was previously able to change all of these app settings but now most cannot be changed as thy are, "Managed by Windows". Do you know what might have caused this? I've tried looking into all the possible Group Policy settings with no luck.

I also now have the strange message that "Settings" has multiple versions installed?
Any ideas on this would be very helpful thanks, Greg
-
New #2
Hello Greg @MasoBaso, and welcome to Ten Forums.
What build of Windows 10 do you currently have installed?
If this is Windows 10 Pro, you might check to see if you may have a group policy configured affecting this setting.
See Applied Group Policies in Windows 10
-
New #3
Hi Brink - thanks for the super quick reply. Yes it is Win 10 Pro (current update 19.09).
I suspect it is Group Policy but I have been through the list in GPedit and can find no clues (everything is set to not configured - apart from the Turn off Power Throttling setting, which I have toggled to see it makes any difference; it didn't). I'm the only user account (that I know of) and it's linked to my MS Hotmail and is administrator. Unless I need to login as the local admin account. I don't know - out out of my depth here.
What should I be looking out for in Group Policy or in the registry?
Cheers,
Greg
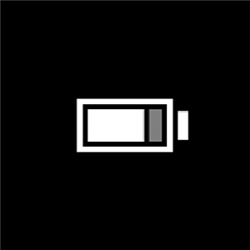
Manage Battery Usage per App in Windows 10
How to Manage Battery Usage per App in Windows 10Published by Shawn BrinkCategory: Apps & Features
20 Dec 2019
Tutorial Categories


Related Discussions



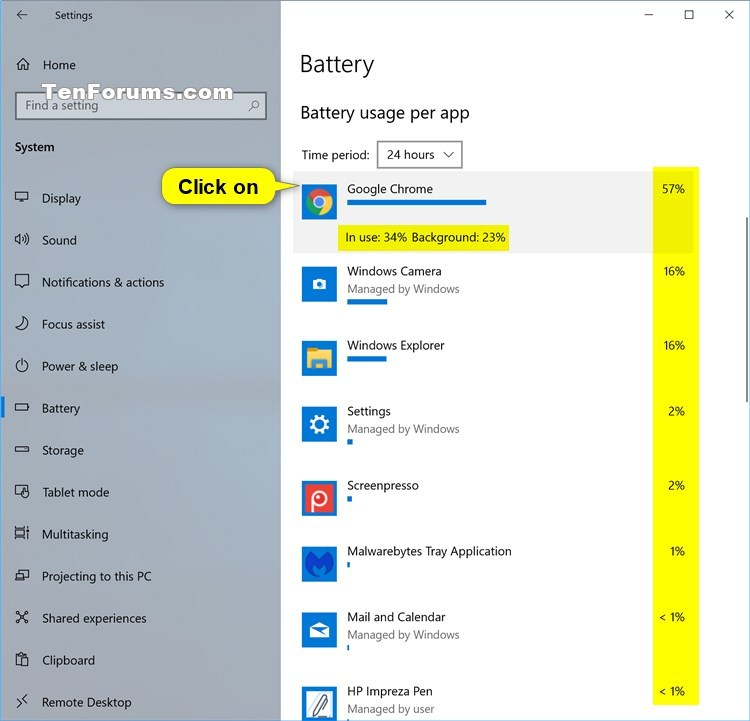


 Quote
Quote