How to Enable or Disable Spatial Sound for Headphones in Windows 10
Starting with Windows 10 Creators Update build 15063, Windows Sonic: Microsoft’s next-gen spatial audio platform provides a powerful, immersive sound experience with support for Dolby Atmos.
Windows Sonic is Microsoft’s audio platform for more immersive audio. It includes integrated spatial sound on Xbox and Windows, with support for both surround and elevation (above or below the listener) audio cues. Spatial sound can be leveraged by Windows desktop (Win32) apps as well as Universal Windows Platform (UWP) apps on both Windows and Xbox One. The spatial sound APIs allows developers to create audio objects that emit audio from positions in 3D space. Dynamic audio objects allow you to emit audio from an arbitrary position in space, which can change over time. You can also specify that audio objects emit sound from one of 17 pre-defined static channels (8.1.4.4) that can represent real or virtualized speakers. The actual output format is selected by the user, and can be abstracted from Windows Sonic implementations; audio will be presented to speakers, headphones, and home theater receivers without needing any code or content changes. For V1., the platform fully supports real-time Dolby Atmos encoding for both HDMI and stereo headphone output, as well as Windows Sonic for Headphones encoding for stereo headphones. Finally, Windows Sonic apps abide by system mixing policy, and their audio can also be mixed with non-spatially aware apps. Windows Sonic support is also integrated into Media Foundation; apps that use media foundation can successfully play Dolby Atmos content with no additional implementation.
Spatial sound with Windows Sonic supports TVs, home theaters, and sound bars that support Dolby Atmos. Spatial sound can also be used with any pair of headphones via Windows Sonic for Headphones or Dolby Atmos for Headphones.
Starting with Windows 10 build 17704, Microsoft added DTS:X to the list of spatial audio technologies you can use.
This tutorial will show you how to enable or disable spatial sound for headphones in Windows 10.
Contents
- Option One: Turn On or Off Spatial Sound for Headphones from Volume Icon on Taskbar
- Option Two: Turn On or Off Spatial Sound for Headphones in Settings
- Option Three: Turn On or Off Spatial Sound for Headphones in Control Panel
- Option Four: To Enable Spatial Sound using Dolby Atmos for Headphones
Starting with Windows 10 build 16226, Windows Sonic is now even easier to enable. Plug in a pair of headphones, right-click the sound icon in the notification area, and select Spatial sound to choose your preferred format. You can also configure your 5.1, 7.1, or Dolby Atmos for home theater from this menu if it’s your currently selected default endpoint.
1 Right click or press and hold on the Volume icon in the taskbar notification area. (see screenshot below)
2 Click/tap on Spatial sound, and click/tap on Off or Windows Sonic for Headphones (on) for what you want.
1 Open Settings, and click/tap on the System icon.
2 Click/tap on Sound on the left side, select the output device you want to adjust in the Choose your output device drop menu, and click/tap on the Device properties link under it. (see screenshot below)
3 Under Spatial sound, select Off or Windows Sonic for Headphones (on) for what you want in the Spatial sound format drop menu. (see screenshot below)
4 You can now close Settings if you like.
1 Open the Control Panel (icons view), and click/tap on the Sound icon.
2 Click/tap on the Playback tab, double click/tap on the output device you want to adjust. (see screenshot below)
3 Click/tap on the Spatial sound tab, select Off or Windows Sonic for Headphones (on) for what you want in the Spatial sound format drop menu, and click/tap on OK. (see screenshot below)
4 Click/tap on OK. (see screenshot below)
5 You can close the Control Panel if you like.
Dolby Atmos for Headphones enables your Windows 10 PC to deliver a premium, immersive headphone experience if your headphones support Dolby Atmos.
This option will involve installing the free Dolby Access app from the Windows Store.
You will also be required to install the Dolby Atmos for Headphones add-on for the Dolby Access app.
* The Dolby Atmos for Headphones add-on is not free, but this option will involve installing a 30 day free trial of the Dolby Atmos for Headphones add-on for you to be able try it out.
* It will cost $14.99 to buy (if wanted) the Dolby Atmos for Headphones add-on after the free trial period is over.
1 Open the Control Panel (icons view), and click/tap on the Sound icon.
2 Click/tap on the Playback tab, and double click/tap on a playback device (ex: "connected headphones") you want to enable spatial sound for. (see screenshot below)
3 Click/tap on the Spatial sound tab, and select the Dolby Atmos for headphones format in the drop down. (see screenshot below)
4 If you haven't already installed and setup the Dolby Access app for your account on the PC, the Store will now open for you to sign in to and click/tap on Get or Install to install the free Dolby Access app now. (see screenshot below)
If you have already installed and setup the Dolby Access app, then go to step 5 below instead.
A) When the Dolby Access app has finished installing, click/tap on Launch to open the Dolby Access app. (see screenshot below)
B) Click/tap on With my headphone in the Dolby Access app. (see screenshot below)
C) Click/tap on Try it for free to install the 30 day trial of the Dolby Atmos for Headphones add-on for the Dolby Access app. (see screenshot below)
D) Click/tap on Get to confirm. (see screenshot below)
E) Click/tap on Okay to download and install the add-on now. (see screenshot below)
F) When the add-on has finished installing, click/tap on Configure PC settings in the Dolby Access app. (see screenshot below)
G) Select the Dolby Atmos for headphones format in the drop down in Spatial sound properties, check or uncheck the Turn on 7.1 virtual surround sound box for what you want, and click/tap on OK. (see screenshots below)

H) Select your connected headphones on the right side in the Dolby Access app, and click/tap on Continue. (see screenshot below)
I) Click/tap on Continue in the Dolby Access app. (see screenshot below)
J) You can now close the Dolby Access app, and go to step 6 below.
5 Check or uncheck the Turn on 7.1 virtual surround sound box for what you want, and click/tap on OK. (see screenshot below)
6 You have now enabled Dolby Atmos for Headphones.
That's it,
Shawn
Related Tutorials
- How to Turn On or Off Mono Audio in Windows 10
- How to Enable or Disable Bluetooth Absolute Volume in Windows 10
- How to Adjust Left and Right Audio Balance of Sound Devices in Windows 10
Enable Spatial Sound for Headphones in Windows 10
-
-
-
-
New #4
Well, the RIG 400HX headset manufacturer's page below doesn't show any drivers available to download. It does support Dolby Atmos.
RIG 400HX Xbox One – Nacon - Nacon
You might post a separate thread on this in the Sound & Audio forum area to see if someone that has these may know more.
-
-
New #6
Hi Shawn, I've not seen/found anything in tutorials about 'balance', and in responding to a question about Bluetooth balance (lack of)
Sound settings locking balance levels?
I found some other similar questions that had not been resolved.
This article (last item) is interesting, referring to 'locked balance'.
How to Adjust Audio Balance in Windows 10
Could this be worth covering in a tutorial?
Also note there's a spelling error in the tutorial list for this:

Thanks!
-
-
New #8
@dalchina,
New tutorial all finished.
Adjust Left and Right Audio Balance of Sound Devices in Windows 10
-
-
New #9
Nice, thanks... and you're ahead of the game (of course..) - tutorial for Absolute Volume already exists- would never have thought of looking for that.
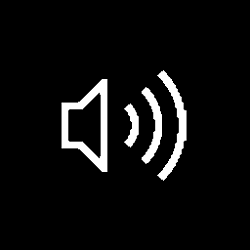
Enable Spatial Sound for Headphones in Windows 10
How to Enable or Disable Spatial Sound for Headphones in Windows 10Published by Shawn BrinkCategory: Hardware & Drivers
27 Aug 2020
Tutorial Categories


Related Discussions


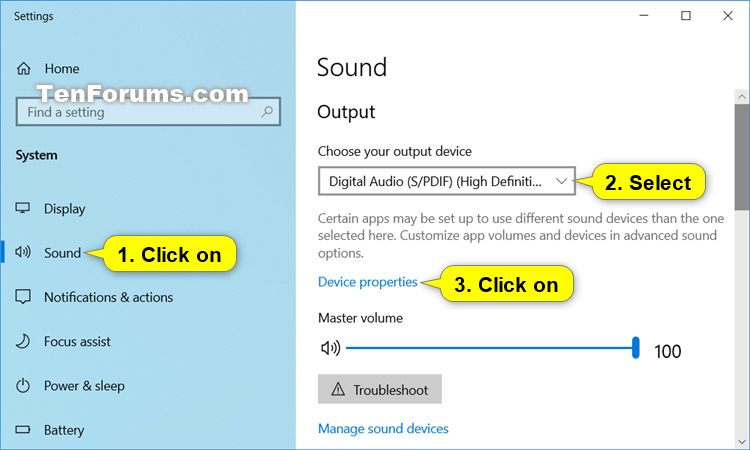












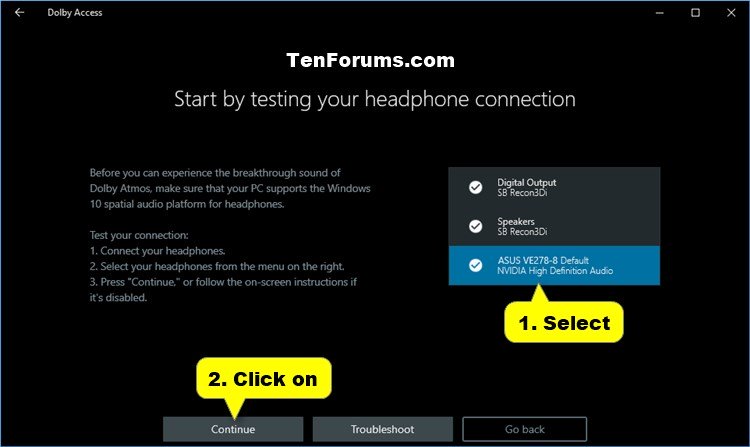
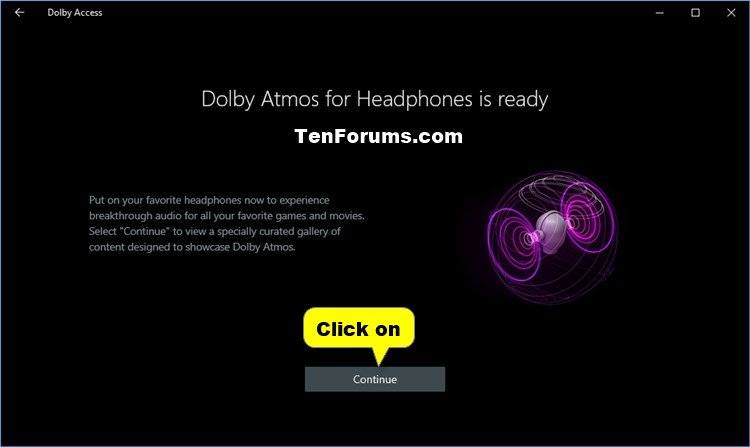

 Quote
Quote