How to Create a 'Slide to Shut down' Shortcut in Windows 10
The slide to shut down feature will let you shut down your PC by simply sliding a touch screen down, or dragging a screen down. Currently you can only use slide to shut down by running the SlideToShutDown.exe file.
This tutorial will show you how to download or create a Slide to Shut down shortcut to slide to shut down your Windows 10 PC or device.
How to Use Slide to Shut down your PC:
1) Slide the slide to shut down screen to the bottom of the touch screen to shut down your PC.
2) Click and hold with mouse or touchpad and drag the slide to shut down screen to the bottom of the display and release to shut down your PC.
3) Press Enter while on the slide to shut down screen to shut down your PC.
4) Click/tap on the slide to shut down screen to cancel
Contents
- Option One: To Download a Slide to Shut down Shortcut
- Option Two: To Manually Create a Slide to Shut down Shortcut
EXAMPLE: Slide to Shut down your PC
1 Click/tap on the Download button below to download the .zip file below.
2 Save the .zip file to your desktop.
3 Unblock the .zip file.
4 Open the .zip file, and extract (drag and drop) the shortcut to your desktop.
5 If you like, you can Pin to Taskbar, Pin to Start, add to All apps, add to Quick Launch, assign a keyboard shortcut to, or move this shortcut to where you like for easy use.
6 When finished, you can delete the downloaded .zip file if you like.
1 Right click or press and hold on an empty area on your desktop, and click/tap on New and Shortcut.
2 Copy and paste the location below into the location area, and click/tap on Next. (see screenshot below)
%windir%\System32\SlideToShutDown.exe
3 Type Slide to Shut down for the name, and click/tap on the Finish button. (see screenshot below)
You could name this shortcut anything you would like though.
4 Right click or press and hold on the new Slide to Shut down shortcut, and click/tap on Properties.
5 Click/tap on the Shortcut tab, and click/tap on the Change Icon button. (see screenshot below)
6 Click/tap on OK. (see screenshot below)
7 Copy and paste the location below into the line under "Look for icons in this file", and press Enter. (see screenshot below)
%SystemRoot%\system32\shell32.dll
8 Select the icon highlighted in blue above, and click/tap on OK. (see screenshot above)
You could use any icon that you would like instead though.
9 Click/tap on OK. (see screenshot below step 5)
10 If you like, you can Pin to Taskbar, Pin to Start, add to All apps, add to Quick Launch, assign a keyboard shortcut to, or move this shortcut to where you like for easy use.
That's it,
Shawn
Related Tutorials
- How to Shut Down the Computer in Windows 10
- How to Play Sound at Shutdown in Windows 10
- How to Add Shut down Context Menu in Windows 10
- How to Allow or Prevent Users and Groups to Shut down System in Windows 10
Create Slide to Shut down Shortcut in Windows 10
-
New #1
This is what I need, I just need to pin to taskbar..
for simplicity, I usually use WIn + X and then press the U button 2 times ..
This could be an alternative ...
Thanks Brink

-
-
New #3
Wasn't sure I'd like this but it is really pretty cool, use it all the time now.
Thanks for this and all the other toots, Brink
-

Create Slide to Shut down Shortcut in Windows 10
How to Create a 'Slide to Shut down' Shortcut in Windows 10Published by Shawn BrinkCategory: Customization
23 Oct 2020
Tutorial Categories


Related Discussions





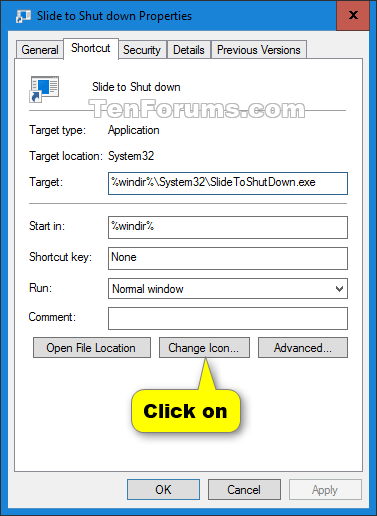



 Quote
Quote
