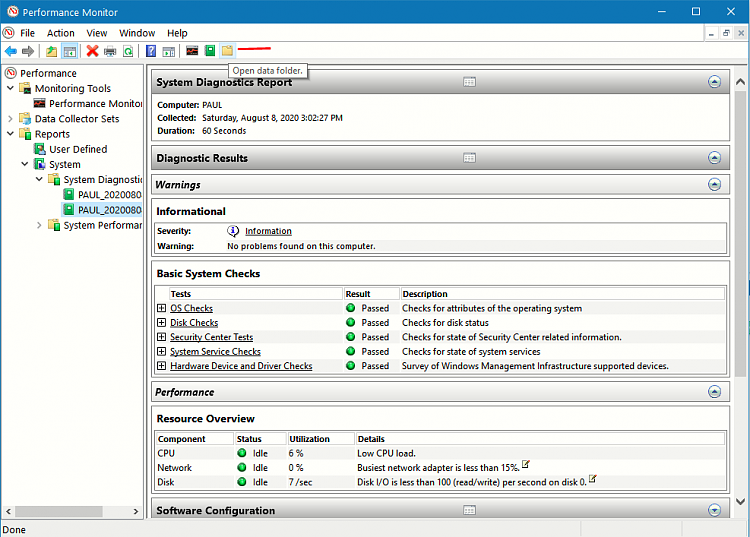How to Generate System Performance Report in Windows 10
A system performance report is a part of Performance Monitor that details the status of local hardware resources, system response times, and processes on the local computer. You can use this information to identify possible causes of performance issues.
This tutorial will show you how generate and view a system performance report in Windows 10.
You must be signed in as an administrator to be able to generate and view a system performance report.
Contents
- Option One: To Generate a System Performance Report in Performance Monitor
- Option Two: To View a System Performance Report in Performance Monitor
1 Press the Win + R keys to open Run, type perfmon into Run, and click/tap on OK to open Performance Monitor.
2 Expand open Data Collector Sets and System in the left pane of Performance Monitor, right click press and hold on System Performance, and click/tap on Start. (see screenshot below)
3 This report will now start collecting data for 60 seconds. It may take up to an additional 60 seconds for the report to be generated. (see screenshots below)
4 When finished, you can view the system performance report using Option Two below. (see screenshot below)
1 Press the Win + R keys to open Run, type perfmon into Run, and click/tap on OK to open Performance Monitor.
2 Expand open Reports, System, and System Performance in the left pane of Performance Monitor. (see screenshots below)
3 Under System Performance, click/tap on a report that was created (collected) on the date and time you want to view.
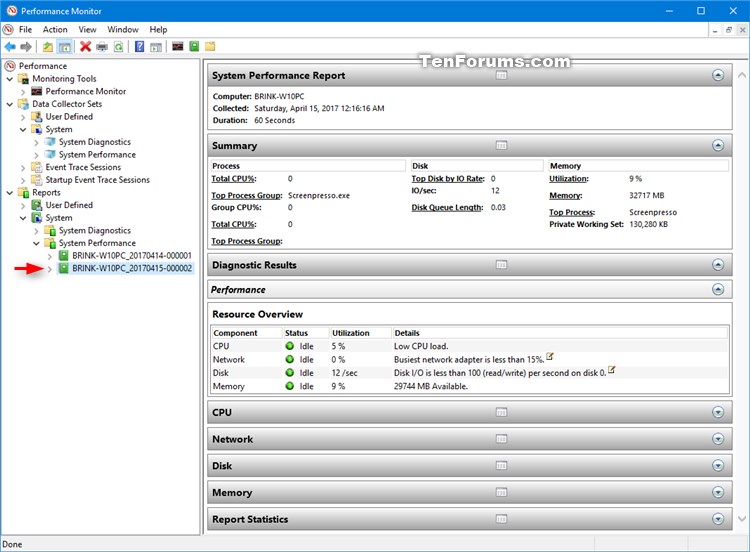
That's it,
Shawn
Related Tutorials
- How to Generate System Diagnostics Report in Windows 10
- How to Generate Battery Usage Report in Windows 10
- How to Generate Battery Energy Estimation Report in Windows 10
- How to Create a Power Efficiency Diagnostics Report in Windows 10
- How to Generate a System Sleep Diagnostics Report in Windows 10
- How to Generate a Sleep Study Report in Windows 10
- How to Get Windows Experience Index (WEI) Score in Windows 10
Generate System Performance Report in Windows 10
-
New #1
Is there any way to divert the perfmon /report as an .html file on the desktop?
It might be me but I just can't seem to get it to output the file.
Thanks in advance.
-
-
New #3
-
New #4
Thank you both for the replies, it is appreciated.
I want to run this and create an .html file from a batch script, hence the problem!
-
New #5
On further investigation, it appears that this is quite complex and can only be achieved by somehow extracting the created file and converting it into a readable and usable format, although I have not found [ Internet ] a solution yet!
I might look at this again at some time in the future!
-
New #6
Brink, how are you able to get your disk usage down to 12% Idle? The lowest I was able to get was 18% Idle. Is there counters that can be used in performance monitor that shows you the process that is eating up resources?
-
-
-
-

Generate System Performance Report in Windows 10
How to Generate System Performance Report in Windows 10Published by Shawn BrinkCategory: Performance & Maintenance
10 Aug 2020
Tutorial Categories


Related Discussions



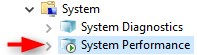
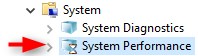
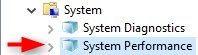


 Quote
Quote