How to Turn On or Off Microsoft Defender SmartScreen for Microsoft Store Apps in Windows 10
Starting with Windows 10 version 2004, Windows Defender SmartScreen as been renamed to Microsoft Defender SmartScreen.
Microsoft Defender SmartScreen helps keep your PC safe by checking downloaded files and web content within apps to help protect you from malicious software and potentially unsafe web content. Before an unknown or potentially unsafe downloaded file is opened, Windows will display a warning. If SmartScreen detects potentially unsafe web content in an app, Windows will display a warning in place of the content.
By default in Windows 10, Microsoft Defender SmartScreen protects your device by checking web content that Microsoft Store apps use.
You can turn on or off Microsoft Defender SmartScreen for Microsoft Store apps for your account in Windows 10.
On = Warns users that the sites and downloads used by Microsoft Store apps are potentially dangerous but allows the action to continue.
Off = Turns off Microsoft Defender SmartScreen, so a user isn't alerted or stopped from visiting sites or from downloading potentially malicious apps and files.
See also:
- Microsoft Defender SmartScreen | Microsoft Docs
- Set up and use Microsoft Defender SmartScreen on individual devices | Microsoft Docs
- What is SmartScreen and how can it help protect me? | Microsoft Support
This tutorial will show you how to turn on or off Microsoft Defender SmartScreen for Microsoft Store apps for your account in Windows 10.
Contents
- Option One: Turn On or Off SmartScreen for Microsoft Store Apps in Windows Security
- Option Two: Turn On or Off SmartScreen for Microsoft Store Apps using a REG file
1 Open Windows Security, and click/tap on the App & browser control icon.
2 Click/tap on the Reputation-based protection settings link. (see screenshot below)
3 Turn On (default) or Off SmartScreen for Microsoft Store Apps for what you want. (see screenshots below)
4 You can now close Windows Security if you like.

The downloadable .reg files below will modify the DWORD values in the registry key below.
HKEY_CURRENT_USER\Software\Microsoft\Windows\CurrentVersion\AppHost
EnableWebContentEvaluation DWORD
0 = Off
1 = On
PreventOverride DWORD
0 = On or Off
1 Do step 2 (on) or step 3 (off) below for what you want to set.
This is the default setting.
A) Click/tap on the Download button below to download the .reg file below, and go to step 4 below.
Turn_ON_SmartScreen_for_Microsoft_Store_apps.reg
Download
A) Click/tap on the Download button below to download the .reg file below, and go to step 4 below.
Turn_OFF_SmartScreen_for_Microsoft_Store_apps.reg
Download
4 Save the .reg file to your desktop.
5 Double click/tap on the downloaded .reg file to merge it.
6 When prompted, click/tap on Run, Yes (UAC), Yes, and OK to approve the merge.
7 When finished, you can delete the downloaded .reg file if you like.
That's it,
Shawn
Related Tutorials
- How to Open Windows Security in Windows 10
- How to Turn On or Off Microsoft Defender SmartScreen for Apps and Files from Web in Windows 10
- How to Turn On or Off Microsoft Defender SmartScreen for Microsoft Edge in Windows 10
- Hide or Show App and Browser Control in Windows Defender Security Center in Windows 10
Turn On or Off SmartScreen for Microsoft Store Apps in Windows 10
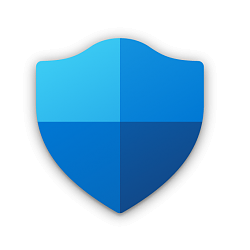
Turn On or Off SmartScreen for Microsoft Store Apps in Windows 10
How to Turn On or Off Microsoft Defender SmartScreen for Microsoft Store Apps in Windows 10Published by Shawn BrinkCategory: Security System
22 Jun 2020
Tutorial Categories


Related Discussions




