How to Enable or Disable PIN Expiration in Windows 10
Windows Hello in Windows 10 enables users to sign in to their device using a PIN (Personal Identification Number). You can use this PIN to sign in to Windows, apps, and services.
One important difference between a password and a Hello PIN is that the PIN is tied to the specific device on which it was set up. That PIN is useless to anyone without that specific hardware. Someone who steals your password can sign in to your account from anywhere, but if they steal your PIN, they'd have to steal your physical device too!
Even you can't use that PIN anywhere except on that specific device. If you want to sign in on multiple devices, you have to set up Hello on each device.
PIN expiration specifies the period of time (in days) that a PIN can be used before the system requires the user to change it.
This tutorial will show you how to enable or disable a PIN expiration requirement for users in Windows 10.
You must be signed in as an administrator to be able to do the steps in this tutorial.
Contents
- Option One: To Enable or Disable PIN Expiration using Group Policy
- Option Two: To Enable or Disable PIN Expiration using Registry Editor
Local Group Policy Editor is only available in the Windows 10 Pro, Enterprise, and Education editions.
All editions can use Option Two below.
1 Open the Local Group Policy Editor.
2 In the left pane of local group policy editor, navigate to the location below. (see screenshot below)
Computer Configuration\Administrative Templates\System\PIN Complexity
3 In the right pane of PIN Complexity in Local Group Policy Editor, double click/tap on the Expiration policy to edit it. (see screenshot above)
4 Do step 5 (disable) or step 6 (enable) below for what you would like to do.
A) Select (dot) Not Configured or Disabled, click/tap on OK, and go to step 7 below. (see screenshot below)
Not Configured is the default setting.
A) Select (dot) Enabled, enter a number between 1 and 730 days for when to expire after, click/tap on OK, and go to step 7 below. (see screenshot below)
7 Close the local group policy editor.
8 Restart the computer to apply.
1 Press the Win + R keys to open Run, type regedit into Run, and click/tap on OK to open Registry Editor.
2 Navigate to the key below in the left pane of Registry Editor. (see screenshot below)
If you do not have the PassportForWork key, then right click or press and hold on the Microsoft key, click/tap on New, click/tap on Key, type PassportForWork, and press Enter.
If you do not have the PINComplexity key, then right click or press and hold on the PassportForWork key, click/tap on New, click/tap on Key, type PINComplexity, and press Enter.HKEY_LOCAL_MACHINE\SOFTWARE\Policies\Microsoft\PassportForWork\PINComplexity
3 Do step 4 (enable) and/or step 5 (disable) below.
A) In the right pane of the PINComplexity key, double click/tap on the Expiration DWORD to modify it. (see screenshot below step 2)
If you do not have a Expiration DWORD, then right click or press and hold on an empty area in the right pane of the PINComplexity key, click/tap on New, click/tap on DWORD (32-bit) Value, type Expiration, and press Enter.
B) Select (dot) Decimal, enter a number between 1 to 730 days for when to expire after, click/tap on OK, and go to step 6 below. (see screenshot below)
This is the default setting.
A) In the right pane of the PINComplexity key, right click or press and hold on the Expiration DWORD, and click/tap on Delete. (see screenshot below step 2)
B) Click/tap on Yes to confirm, and go to step 6 below. (see screenshot below)
6 Close the local group policy editor.
7 Restart the computer to apply.
That's it,
Shawn
Related Tutorials
- How to Enable or Disable Password Expiration for Your Microsoft Account
- How to Enable or Disable Password Expiration for Local Accounts in Windows 10
- How to Add a PIN to your Account in Windows 10
- How to Enable or Disable Domain Users to Sign in with PIN to Windows 10
- How to Change the PIN for your Account in Windows 10
- How to Remove PIN from your Account in Windows 10
- How to Reset the PIN for your Account in Windows 10
- How to Fix Unable to Add and Use PIN Sign-in Option in Windows 10
- How to Enable or Disable PIN Reset at Sign-in in Windows 10
- How to Enable or Disable Require Digits for PIN in Windows 10
- How to Enable or Disable Require Lowercase Letters for PIN in Windows 10
- How to Enable or Disable Require Uppercase Letters for PIN in Windows 10
- How to Enable or Disable Require Special Characters for PIN in Windows 10
- How to Specify a Maximum and Minimum PIN Length in Windows 10
- How to Enable or Disable PIN History in Windows 10
Enable or Disable PIN Expiration in Windows 10
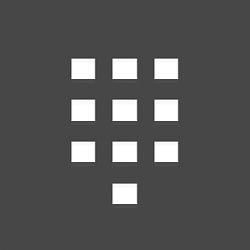
Enable or Disable PIN Expiration in Windows 10
How to Enable or Disable PIN Expiration in Windows 10Published by Shawn BrinkCategory: User Accounts
02 Jan 2021
Tutorial Categories


Related Discussions







