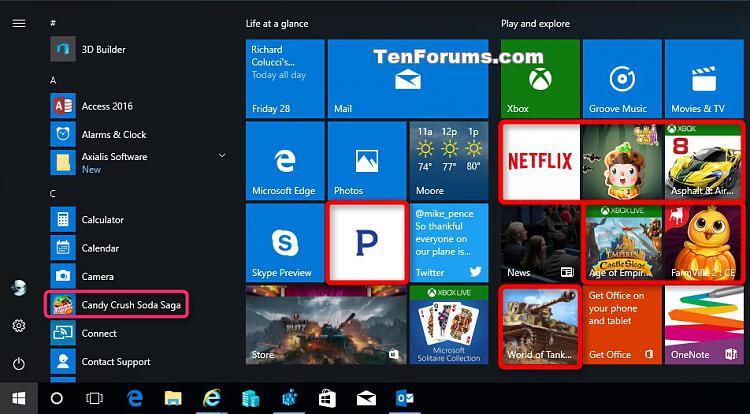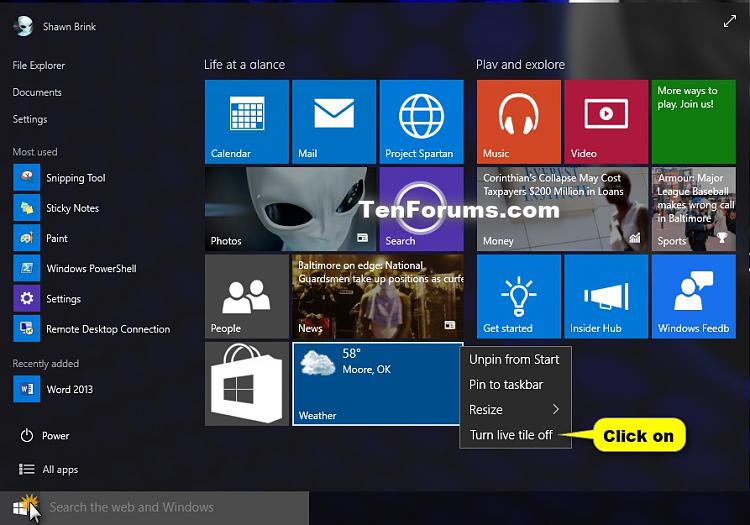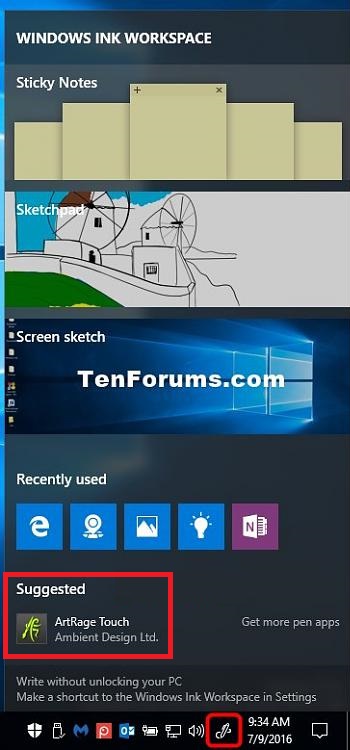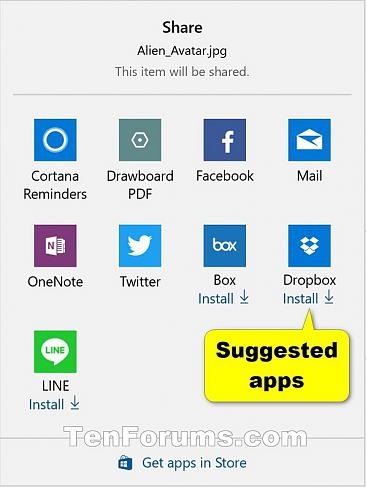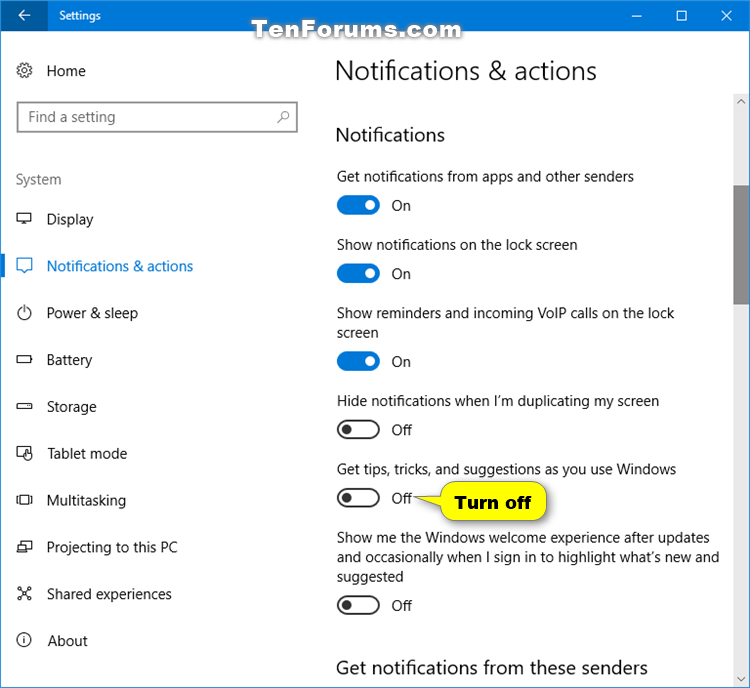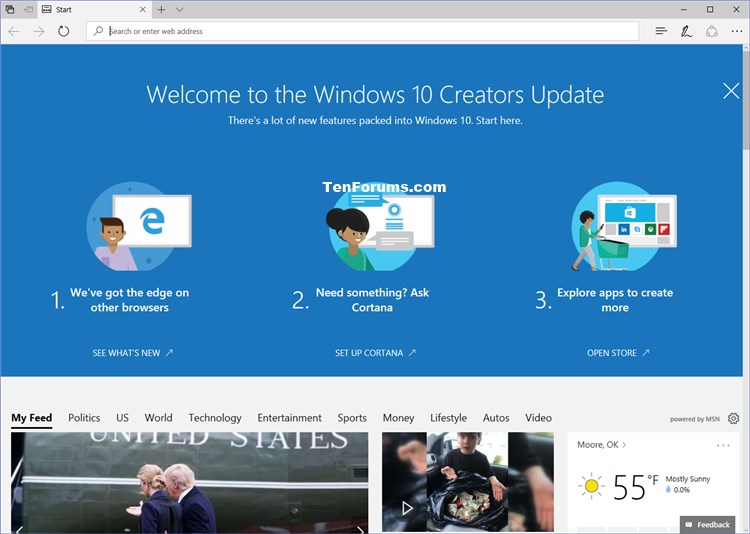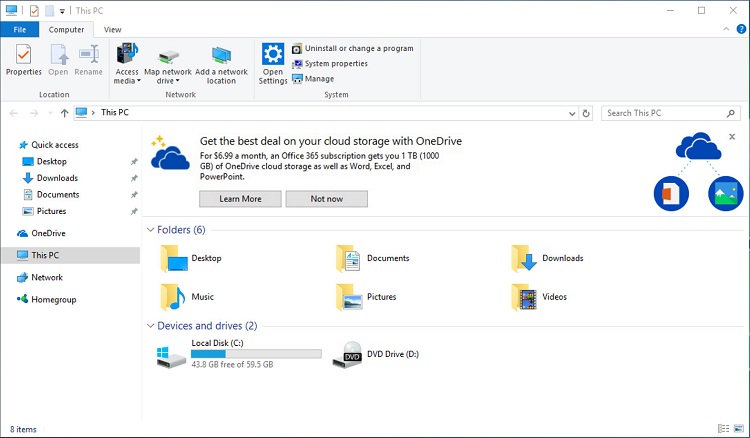Information
You may have noticed that Windows 10 includes a lot of built-in advertising by default. Most of these ads come in the form of suggestions or tips. Luckily, you can turn off most ads in Windows 10.
This tutorial will show you how to turn off and remove ads showing for your account in Windows 10.
Note
If you would like to share a way to disable ads in Windows 10 that has not already been listed below, then please feel free to post a reply to share and help others.
CONTENTS:
- Option One: Turn Off Windows Spotlight Ads on Lock Screen
- Option Two: Turn Off Automatically Install Suggested Apps
- Option Three: Uninstall Apps that Contain Ads
- Option Four: Turn Off Suggested Apps Ads on Start Menu
- Option Five: Turn Off Live Tiles for Apps that Show Ads on Start
- Option Six: Turn Off Suggested Apps Ads in Windows Ink Workspace
- Option Seven: Turn Off Suggested Apps Ads in Share flyout
- Option Eight: Turn Off Ads from Tips, Tricks, and Suggestions Notifications
- Option Nine: Turn Off Ads from Windows Welcome Experience
- Option Ten: Turn Off Ads from Cortana Taskbar Tidbits
- Option Eleven: Turn Off Ads in File Explorer
- Option Twelve: Turn On or Off Relevant Ads
Note
Ads on the lock screen come from Windows spotlight.
While Windows spotlight is a feature that displays different free great backgrounds on your lock screen, it will also show suggestions (ads), such as for games.
1. Select to use Picture or Slideshow as you lock screen background instead of Windows spotlight, and turn off Get fun facts, tips, and more from Windows and Cortana on your lock screen.
For how, see: How to Change Lock Screen Background in Windows 10
Note
Starting with Windows 10 version 1607 Anniversary Update, Windows 10 will silently automatically download and install suggested apps you see on the Start screen like Age of Empires: Castle Siege, Asphalt 8: Airborne, Candy Crush Soda Saga, FarmVille2: Country Escape, Flipboard, Minecraft: Windows 10 edition, Netflix, Pandora, Twitter, World of Tanks: Blitz, etc... from the Windows Store without any confirmation by default.
Note
Windows 10 comes with some apps that can be considered pure advertisement. These include the Get Office, Microsoft Solitaire Collection, and automatically installed suggested apps like Candy Crush Soda Saga, Age of the Empire: Castle Siege, FarmVille 2: Country Scape, Asphalt 8: Airborne, World of Tanks Blitz, etc...
If you don't want them, then you can uninstall them.
1. For how, see: How to Uninstall Desktop Apps and Windows Apps in Windows 10
Note
By default in Windows 10, you will occasionally see app suggestions on your Start menu such as for Facebook, Candy Crush Soda Saga, Twitter, Minecraft, Flipboard etc....
If you click/tap on the suggested app, it will open to the app in Store where you can view additional information to purchase (if not free) and download and install it.
1. Turn off Occasionally show suggestions in Start.
For how, see: How to Turn On or Off Showing App Suggestions on Start in Windows 10
Note
A tile is a modern app’s representation on the Start screen in Windows 10, and can be either static or live.
Live tiles can show updates from your friends, new email, app notifications, and the next appointment on your calendar at a glance, even without opening an app.
However, the live tile for some apps (ex: Store), will show ads like suggested apps.
1. Turn the live tile off for any app you want that is showing ads.
For how, see: How to Turn Live Tiles On or Off for Apps on Start in Windows 10
Note
Windows Ink Workspace is available starting with Windows 10 build 14328. Windows Ink puts the power of Windows in the tip of your pen, enabling you to write on your device as you do on paper, creating sticky notes, drawing on a whiteboard, and easily sharing your analog thoughts in the digital world. Windows Ink is also integrated into apps like Maps, Microsoft Edge, and Office.
By default, Windows Ink Workspace will show suggested apps (ads) that you may want to use with Windows Ink.
1. You can turn off Show recommended app suggestions in Windows Ink Workspace for only your account, or disable for all users.
For how, see: How to Enable or Disable App Suggestions in Windows Ink Workspace in Windows 10
Note
The Windows sharing experience in Windows 10 allows you to share files and share web pages in Microsoft Edge from installed UWP (Universal Windows Platform) apps such as Mail, Twitter, OneNote, Cortana Reminders, Facebook, etc...
By default, the Share flyout will include suggested apps (ads) that you may want to download and install to use to share with.
1. You can turn off Show app suggestions in the Share flyout.
For how, see: How to Turn On or Off App Suggestions in Share flyout in Windows 10
Note
By default, Windows 10 will occasionally show you notifications for tips, tricks, and suggestions as you use Windows.
While some tips can be helpful, some suggestions may include advertising.
1. You can turn off Get tips, tricks, and suggestions as you use Windows to stop these notifications.
For how, see: How to Turn On or Off Tips, Tricks, and Suggestions Notifications about Windows 10
Note
Starting with Windows 10 build 15014, you may have noticed a new Welcome to the Windows 10 Creators Update type page open in Microsoft Edge as part of the new Windows welcome experience after updates and occasionally when you sign in to highlight what's new and suggested.
While the "what's new" part can be helpful to know what's new in the new Windows 10 build, the "suggested" part could contain advertising (ex: suggested apps).
1. You can turn off Show me the Windows welcome experience after updates and occasionally when I sign in to highlight what's new and suggested to stop the Windows welcome experience.
For how, see: How to Turn On or Off the Windows Welcome Experience in Windows 10
Note
Cortana is your personal digital assistant that Microsoft introduced with Windows 10.
Cortana may pipe up from time to time with thoughts, greetings, and notifications in the Search box. These "taskbar tidbits" may also contain suggestions that you may consider to be advertising.
1. You can turn off Cortana taskbar tidbits to stop these Search box messages.
For how, see: How to Turn On or Off Cortana Taskbar Tidbits in Windows 10
Note
Starting with Windows 10 build 14901, File Explorer can show sync provider notifications by default.
These notifications can show tips and suggestions, but can also include advertising.
1. You can turn off "Show sync provider notifications" to stop seeing them in File Explorer.
For how, see: How to Hide or Show Sync Provider Notifications within File Explorer in Windows 10
Note
In addition to the ads you see in Windows 10, Microsoft also assigns you a unique identification number to track your every move in the Windows Store and on apps to target you with specific ads.
If you don't want Microsoft to display targeted ads, you can turn off relevant ads (aka: "personalized ads" or "targeted ads").
If you turn on relevant ads, it will let apps use your advertising ID to make ads more interesting to you based on your app usage.
If you turn off relevant ads, the number of ads you see won't change, but they may be less relevant to you.
1. You can turn on or off "Let apps use advertising ID to make ads more interesting to you based on your app usage" for what you want.
For how, see: How to Enable or Disable Let Apps use Advertising ID for Relevant Ads in Windows 10
That's it,
Shawn
Related Tutorials
- How to Turn On or Off Suggested Content in Settings app in Windows 10
- How to Turn On or Off My People Suggested Apps in Windows 10
Disable Advertising in Windows 10

Disable Advertising in Windows 10
How to Disable Ads in Windows 10Published by Shawn BrinkCategory: General Tips
19 Dec 2017
Tutorial Categories


Related Discussions