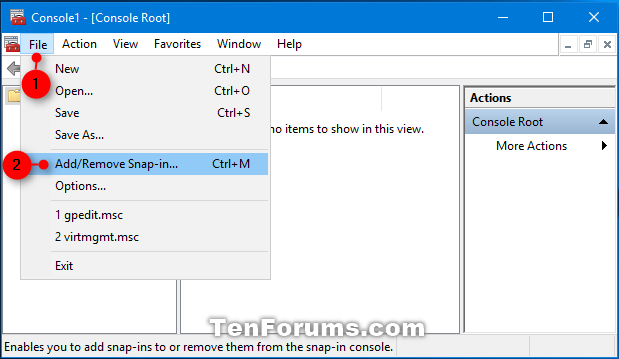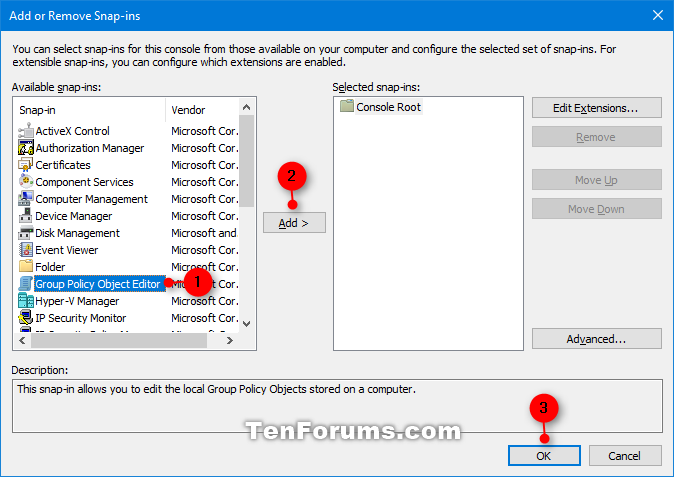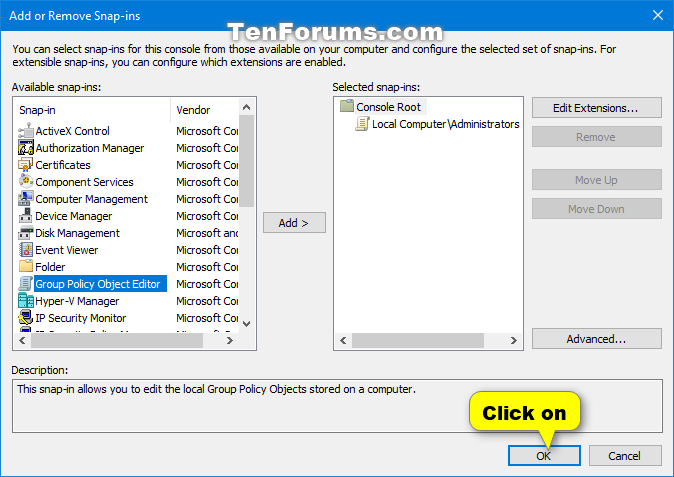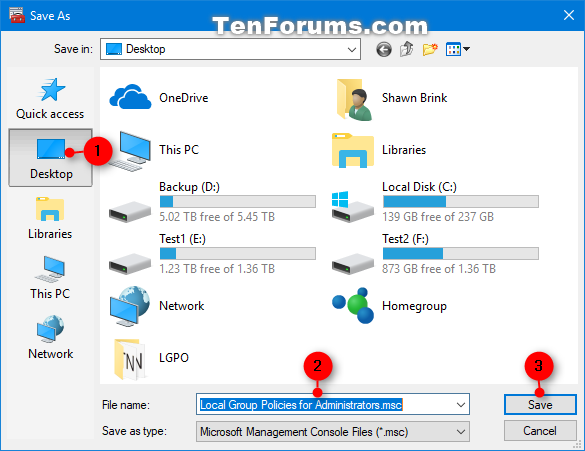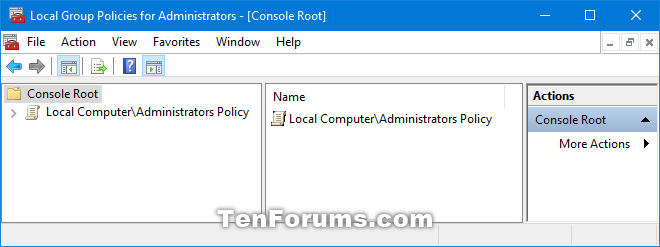How to Apply Local Group Policy to Administrators in Windows 10
The Local Group Policy Editor (gpedit.msc) is a Microsoft Management Console (MMC) snap-in that provides a single user interface through which all the the Computer Configuration and User Configuration settings of Local Group Policy objects can be managed.
Multiple Local Group Policy is a collection of Local Group Policy objects (LGPOs) designed to provide improved management for computers that are not part of a domain. This collection consists of the following LGPOs:
- Local Computer Policy - This LGPO applies policy settings to the computer and any users logging on to the computer. This is the same LGPO that was included in earlier versions of Microsoft Windows.
- Administrators Local Group Policy - This LGPO applies user policy settings to members of the Administrators group.
- Non-Administrators Local Group Policy - This LGPO applies user policy settings to users who are not included in the Administrators group.
- User-Specific Local Group Policy - This LGPO applies user policy settings to a specific local user.
This tutorial will show you how to create an Administrators Local Group Policy MSC (Microsoft Saved Console) that applies user policy settings to only administrators in Windows 10.
You must be signed in as an administrator to be able to apply Administrators Local Group Policy .
The Local Group Policy Editor is only available in the Windows 10 Pro, Enterprise, and Education editions.
Multiple Local Group Policy objects (MLGPOs) are not available on domain controllers.
Local Group Policy is processed in the following order, with the final LGPO taking precedence over all others:
1) Local Group Policy (also known as Local Computer Policy).
2) Administrators or non-administrators Local Group Policy.
3) User-specific Local Group Policy.
User-specific LGPOs are stored in the hidden C:\Windows\System32\GroupPolicyUsers system folder.
EXAMPLE: Administrators Local Group Policy
Here's How:
1 Press the Win + R keys to open Run, type mmc into Run, and click/tap on OK to open the Microsoft Management Console.
2 Click/tap on Yes when prompted by UAC.
3 In MMC, click/tap on File (menu bar), and click/tap on Add/Remove Snap-in. (see screenshot below)
4 Select Group Policy Object Editor in the left pane, and click/tap on the Add button in the middle. (see screenshot below)
5 Click/tap on the Browse button. (see screenshot below)
6 Click/tap on the Users tab, select the Administrators group, and click/tap on OK. (see screenshot below)
7 Click/tap on Finish. (see screenshot below)
8 Click/tap on OK. (see screenshot below)
9 In MMC, click/tap on File (menu bar), and click/tap on Save As. (see screenshot below)
10 Navigate to and select where (ex: Desktop) you want to save this MSC to, type in a file name (ex: "Local Group Policies for Administrators") you want for the MSC, and click/tap on Save. (see screenshot below)
11 You will now only need to open this Administrators Local Group Policy MSC (ex: "Local Group Policies for Administrators") whenever you want to configure policy settings that are only applied to all users that are not a member of the Administrators group. (see screenshots below)
Steps 1 to 10 above were only required to create this Administrators Local Group Policy MSC.
That's it,
Shawn
Related Tutorials
- How to Open the Local Group Policy Editor in Windows 10
- How to Manually Update Group Policy Settings in Windows 10
- How to See Applied Group Policies in Windows 10
- How to Apply Local Group Policy to Non-Administrators in Windows 10
- How to Apply Local Group Policies to Specific User in Windows 10
- How to Backup and Restore Local Group Policy Objects in Windows 10
- How to Reset All Local Group Policy Editor Settings to Default in Windows 10
- How to Add Local Group Policy Editor to Control Panel in Windows
Apply Local Group Policy to Administrators in Windows 10

Apply Local Group Policy to Administrators in Windows 10
How to Apply Local Group Policy to Administrators in Windows 10Published by Shawn BrinkCategory: Security System
16 Apr 2020
Tutorial Categories


Related Discussions