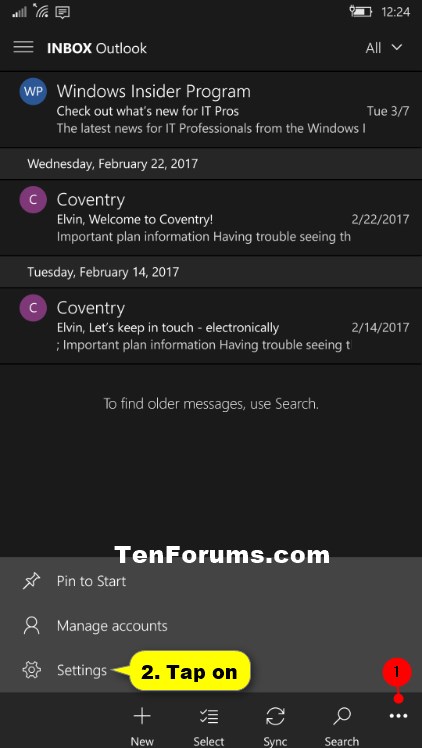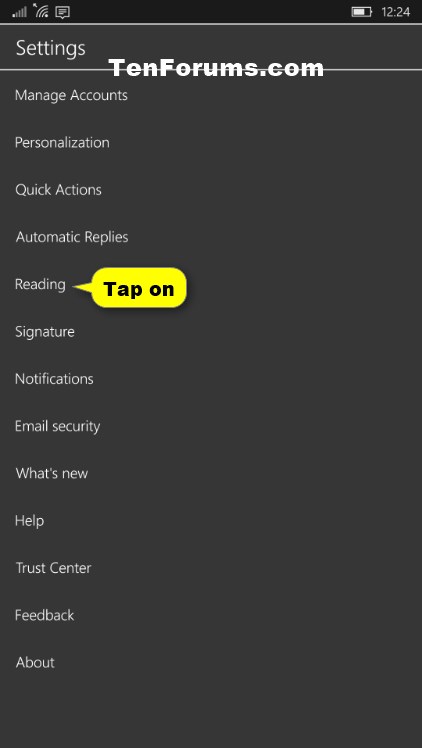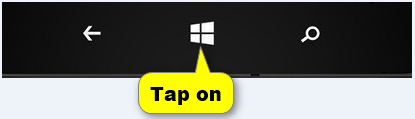How to Hide or Show Sender Pictures in Outlook Mail on Windows 10 Mobile Phone
Information
By default, the Outlook Mail app on your Windows 10 Mobile phone will show the sender pictures in the message list to help make it easier to see who the email messages are from.
Microsoft has quietly added a setting to turn on or off to show sender pictures in the message list in a new update of the Outlook Mail app (version 17.8013.42368.0).
This tutorial will show you how to hide or show sender pictures in the message list of the Outlook Mail app on your Windows 10 Mobile phone.
EXAMPLE: Hide or show sender pictures in the message list of Outlook Mail app
Here's How:
1. Open the Outlook Mail app. (see screenshot below)
2. Tap on the More options button (3 dots) at the bottom right, and tap on Settings. (see screenshot below)
3. Tap on Reading in Settings. (see screenshot below)
4. Under Conversation, turn on (default) or off to Show sender pictures in the message list for what you want applied to all email accounts. (see screenshot below)
5. You can now tap on the Startbutton at the bottom of your phone to return to your Start screen if you like. (see screenshot below)
That's it,
Shawn
Hide Sender Pictures in Outlook Mail on Windows 10 Mobile Phone

Hide Sender Pictures in Outlook Mail on Windows 10 Mobile Phone
How to Hide or Show Sender Pictures in Outlook Mail on Windows 10 Mobile PhonePublished by Shawn BrinkCategory: Phone
18 Mar 2017
Tutorial Categories


Related Discussions