How to Turn On or Off Translucent Selection Rectangle on Desktop in Windows
The translucent selection rectangle is the box you see when you left click and hold, and then drag the pointer over items to select them when you release the left click.
If you like, you can turn off showing the translucent selection rectangle on your desktop.
When the translucent selection rectangle is turned off for the desktop, you will only see an outline selection rectangle on the desktop instead.
This will not affect showing the translucent selection rectangle in File Explorer.
This tutorial will show you how to turn on or off showing the translucent selection rectangle on the desktop for your account in Windows 7, Windows 8, and Windows 10.
Contents
- Option One: Turn On or Off Translucent Selection Rectangle on Desktop in Visual Effects Performance Options
- Option Two: Turn On or Off Translucent Selection Rectangle on Desktop using a REG file
EXAMPLE: "Show translucent selection rectangle" On and Off for desktop

1 Press the Win + R keys to open Run, type SystemPropertiesPerformance.exe into Run, and click/tap on OK to directly open the Visual Effects tab in Performance Options.
2 Check (on - default) or uncheck (off) Show translucent selection rectangle for what you want, and click/tap on OK. (see screenshot below)
The downloadable .reg files below will modify the DWORD value in the registry key below.
HKEY_CURRENT_USER\Software\Microsoft\Windows\CurrentVersion\Explorer\Advanced
ListviewAlphaSelect DWORD
0 = Off
1 = On
1 Do step 2 (on) or step 3 (off) below for what you would like to do.
This is the default setting.
A) Click/tap on the Download button below to download the file below, and go to step 4 below.
Turn_ON_Show_translucent_selection_rectangle.reg
Download
A) Click/tap on the Download button below to download the file below, and go to step 4 below.
Turn_OFF_Show_translucent_selection_rectangle.reg
Download
4 Save the .reg file to your desktop.
5 Double click/tap on the downloaded .reg file to merge it.
6 When prompted, click/tap on Run, Yes (UAC), Yes, and OK to approve the merge.
7 Restart explorer.exe process, sign out and sign in to Windows, or restart the computer to apply.
8 You could now delete the downloaded .reg file if you like.
That's it,
Shawn
Related Tutorials
- How to Change Color of Translucent Selection Rectangle in Windows
- How to Change Visual Effects Settings in Windows 10
Turn On or Off Translucent Selection Rectangle on Desktop in Windows
-
-
-
New #3
-
-
New #5
I put them in my right click menu...

Here's the code if you want it, unless @Brink already made one!
Code:Windows Registry Editor Version 5.00 [HKEY_CLASSES_ROOT\DesktopBackground\Shell\ System Properties] "Icon"="%windir%\\system32\\systempropertiesperformance.exe" "Position"="Bottom" "SubCommands"="" [HKEY_CLASSES_ROOT\DesktopBackground\Shell\ System Properties\shell] @="\"C:\\Windows\\System32\\SystemPropertiesPerformance.exe\"" [HKEY_CLASSES_ROOT\DesktopBackground\Shell\ System Properties\shell\001flyout] @="Advanced System Properties" "Icon"="\"C:\\Windows\\System32\\SystemPropertiesAdvanced.exe\"" [HKEY_CLASSES_ROOT\DesktopBackground\Shell\ System Properties\shell\001flyout\command] @="\"C:\\Windows\\System32\\SystemPropertiesAdvanced.exe\"" [HKEY_CLASSES_ROOT\DesktopBackground\Shell\ System Properties\shell\002flyout] @="Performance-Visual Effects" "Icon"="\"C:\\Windows\\System32\\SystemPropertiesPerformance.exe\"" [HKEY_CLASSES_ROOT\DesktopBackground\Shell\ System Properties\shell\002flyout\command] @="\"C:\\Windows\\System32\\SystemPropertiesPerformance.exe\"" [HKEY_CLASSES_ROOT\DesktopBackground\Shell\ System Properties\shell\003flyout] @="Computer Name" "Icon"="\"C:\\Windows\\System32\\SystemPropertiesComputerName.exe\"" [HKEY_CLASSES_ROOT\DesktopBackground\Shell\ System Properties\shell\003flyout\command] @="\"C:\\Windows\\System32\\SystemPropertiesComputerName.exe\"" [HKEY_CLASSES_ROOT\DesktopBackground\Shell\ System Properties\shell\004flyout] @="Hardware" "Icon"="\"C:\\Windows\\System32\\SystemPropertiesHardware.exe\"" [HKEY_CLASSES_ROOT\DesktopBackground\Shell\ System Properties\shell\004flyout\command] @="\"C:\\Windows\\System32\\SystemPropertiesHardware.exe\"" [HKEY_CLASSES_ROOT\DesktopBackground\Shell\ System Properties\shell\005flyout] @="System Protection" "Icon"="\"C:\\Windows\\System32\\SystemPropertiesProtection.exe\"" [HKEY_CLASSES_ROOT\DesktopBackground\Shell\ System Properties\shell\005flyout\command] @="\"C:\\Windows\\System32\\SystemPropertiesProtection.exe\"" [HKEY_CLASSES_ROOT\DesktopBackground\Shell\ System Properties\shell\006flyout] @="Remote Assistance" "Icon"="\"C:\\Windows\\System32\\SystemPropertiesRemote.exe\"" [HKEY_CLASSES_ROOT\DesktopBackground\Shell\ System Properties\shell\006flyout\command] @="\"C:\\Windows\\System32\\SystemPropertiesRemote.exe\"" [HKEY_CLASSES_ROOT\DesktopBackground\Shell\ System Properties\shell\007flyout] @="Data Execution Prevention" "Icon"="\"C:\\Windows\\System32\\SystemPropertiesDataExecutionPrevention.exe\"" [HKEY_CLASSES_ROOT\DesktopBackground\Shell\ System Properties\shell\007flyout\command] @="\"C:\\Windows\\System32\\SystemPropertiesDataExecutionPrevention.exe\""
-
New #6

Turn On or Off Translucent Selection Rectangle on Desktop in Windows
How to Turn On or Off Translucent Selection Rectangle on Desktop in WindowsPublished by Shawn BrinkCategory: Customization
27 Mar 2021
Tutorial Categories


Related Discussions



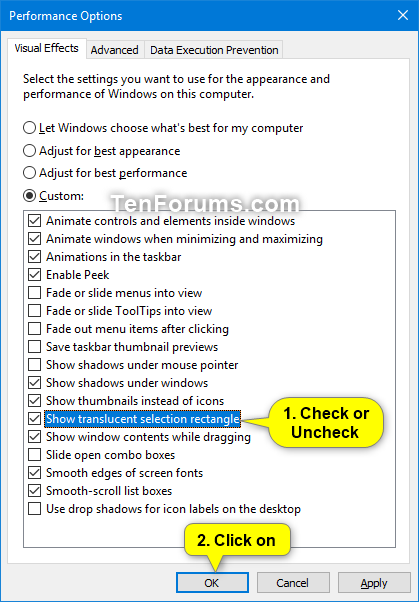

 Quote
Quote



