How to Change the Template of a Drive, Folder, or Library in Windows 10
Windows 10 includes five built-in templates that you can select to optimize the view of your drives, folders, and libraries for General Items, Documents, Pictures, Music, or Videos.
When you use a template, you will still be able to further customize the view to how you like.
This tutorial will show you how to optimize a drive, folder, or library template for General Items, Documents, Pictures, Music, or Videos for your account in Windows 10.
Contents
- Option One: To Change Template of a Drive or Folder
- Option Two: To Change Template of a Library
- Option Three: To Change Template of All Folders using a BAT file
EXAMPLE: Templates in Details view
1 Open File Explorer (Win+E), and do step 2 or step 3 below for how you would like to open the properties page of the drive or folder.
2 Right click or press and hold on a drive (except Windows drive) or folder that you want to change the template for, click/tap on Properties, and go to step 4 below. (see screenshot below)
3 Open a drive (except Windows drive) or folder that you want to change the template for, right click or press and hold on an empty area of it's main window, click/tap on Customize this folder, and go to step 4 below. (see screenshot below)
4 Click/tap on the Customize tab, select a template in the Optimize this folder for drop down menu, and click/tap on OK. (see screenshots below)
You can also check the Also apply this template to all subfolders box if you wanted to quickly apply the selected template to all subfolders as well.
All added folders in a library share the same view settings, so when you change the template of a library, it is applied to all the folders in the library.
1 Open File Explorer (Win+E), and do step 2 or step 3 below for how you would like to change the template of a library.
A) Select or open a library (ex: Pictures) that you want to change the template for, click/tap on the Library Tools Manage tab, and select a template in the Optimize library for drop down menu on the ribbon. (see screenshot below)
A) Right click or press and hold on a library (ex: Pictures) that you want to change the template for, and click/tap on Properties. (see screenshot below)
B) Select a template in the Optimize this library for drop down menu, and click/tap on OK. (see screenshot below)
Setting a folder template for all folders will also disable Automatic Folder Type Discovery. You will still always be able to manually change the template and view of any folder to what you like though.
Automatic Folder Type Discovery is when Windows will automatically change the template of a folder to match the file type of the last file added or saved in the folder. For example, if your folder contains music files and you add a picture file, then Windows may change the folder template and view to the "Picture" template to match the new picture file.
The Downloads folder in the "Quick access", "This PC", and "C:\Users\<username>" locations is not affected when setting a default template to all folders using this option.
This does not get applied to libraries.
1 Do step 2 (default), step 3 (General items), step 4 (Documents), step 5 (Pictures), step 6 (Music), or step 7 (Videos) below for what you would like to do.
This is the default setting.
This will reset the template and views of all folders back to default, and enable Automatic Folder Type Discovery.A) Click/tap on the Download button below to download the BAT file below, and go to step 8 below.
Reset_Folder_View_Settings_of_All_Folders_to_Default.bat
Download
A) Click/tap on the Download button below to download the BAT file below, and go to step 8 below.
All_Folders_Use_General_Items_Folder_Template.bat
Download
A) Click/tap on the Download button below to download the BAT file below, and go to step 8 below.
All_Folders_Use_Documents_Folder_Template.bat
Download
A) Click/tap on the Download button below to download the BAT file below, and go to step 8 below.
All_Folders_Use_Pictures_Folder_Template.bat
Download
A) Click/tap on the Download button below to download the BAT file below, and go to step 8 below.
All_Folders_Use_Music_Folder_Template.bat
Download
A) Click/tap on the Download button below to download the BAT file below, and go to step 8 below.
All_Folders_Use_Videos_Folder_Template.bat
Download
8 Save the .bat file to your desktop, and run the .bat file.
9 Unblock the .bat file, and run the .bat file.
10 You will now notice your screen flicker and a command prompt quickly open and close as explorer is restarted to apply the registry changes.
11 When finished, you can delete the downloaded .bat file if you like.
That's it,
Shawn
Related Tutorials
- How to Increase Folder View Settings Cache Memory Size in Windows
- How to Enable or Disable Auto Arrange in Folders in Windows 10
- How to Reset Folder View Settings to Default in Windows 10
- How to Apply a Folder's View to All Folders of Same Template Type in Windows 10
- How to Set a Default Folder View for All Folders in Windows 10
- How to Backup and Restore Folder View Settings in Windows 10
- How to Change a Folder View Layout in Windows 10
- How to Change the Sort by View of a Folder in Windows 10
- How to Change the Group by View of a Folder in Windows 10
- How to Size Width of All Columns to Fit in Folder in Windows 10
- How to Add Optimize library for to Context Menu of Libraries in Windows 10
- How to Add or Remove Customize tab in Folder Properties in Windows
Change Folder Template in Windows 10
-
-
New #2
Hello Michael, :)
Yes, it will still work in Windows 10 as well.
I had originally planned for this to be a per folder, but I'll get it added as an option to this tutorial today.
-
-
New #4
Thanks Shawn. It was irritating that Downloads folder and few other folders were taking so much time to open even though I have a decent config laptop. Option 3 worked like a charm.
-
-
New #6
Excluding the bat files, since I don't want to do all my folders, any idea how to do this when browsing an Android device via USB??
-
New #7
Hello sflesch, and welcome to Ten Forums.
I don't think you can set a folder view on an Android device with this, or at least they won't be saved since it's a removable device.
-
New #8
Thanks. It's the DCIM camera folder and comes up like a music folder (the details columns are music related). At least it did on my phone and then I changed the items showing under detail view, plugged in my wife's, which came up the same. I plugged mine back in and it stayed. Weird. Will check hers later.
-
-
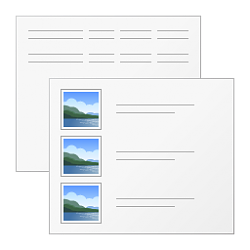
Change Folder Template in Windows 10
How to Change the Template of a Drive, Folder, or Library in Windows 10Published by Shawn BrinkCategory: Customization
13 Apr 2021
Tutorial Categories


Related Discussions




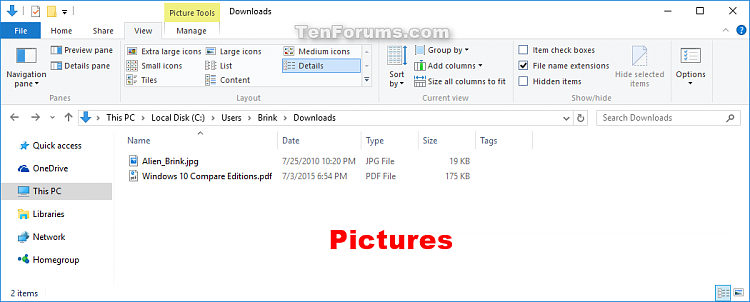
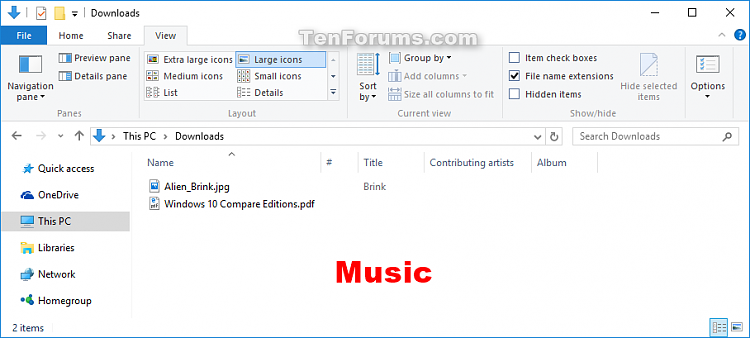
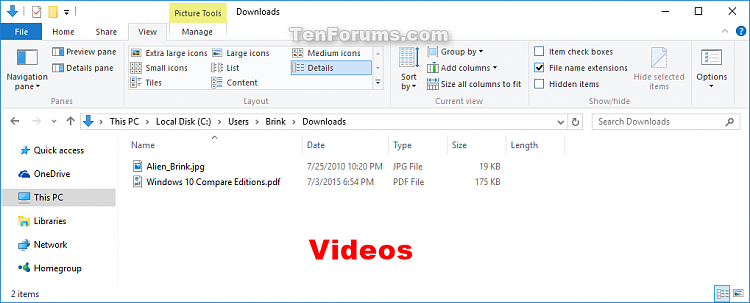

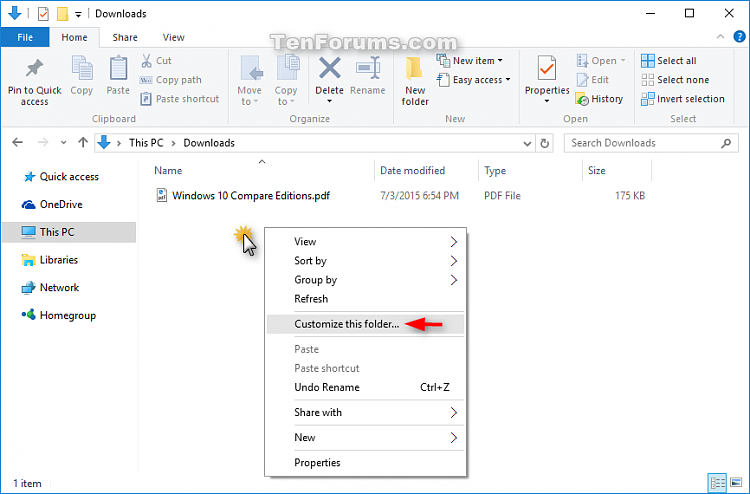


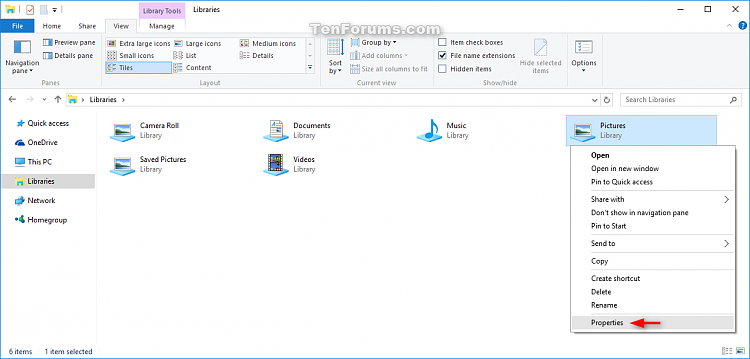


 Quote
Quote