How to Perform Advanced Searches in Windows 10 Mail App
Information
The Windows 10 Mail app can be searched by typing in keywords into the search box, which will search all emails currently downloaded to the app, whether the computer is currently online or offline.
However the computer is currently online, then for certain mail providers it is possible to perform a more advanced search, which allows searching of specific fields, searching in a date range, and combining multiple criteria to narrow down the results.
This technique works differently for different mail providers and may not work for all of them. Currently I have tested it with Outlook, (including Outlook.com and Outlook within Office 365 for Business) and Google's GMail.
These two services work in a similar way, but the search criteria you can use are specific to the mail provider. Search criteria which work in Outlook are different from the criteria which work for GMail.
The computer must be online for this technique to work.Note
Microsoft is frequently providing update to the Mail and Calendar app. It is recommended you check the Windows Store for app updates to ensure you are running the latest version of the app.Tip
You can learn more about search expressions in both GMail and Outlook by using a browser to search their mail websites, and typing these expressions into their search boxes.
CONTENTS:
- Option One: Search for emails with an Outlook account
- Option Two: Search for emails with a GMail account
1.1 Gather together information you know or can remember about an email to produce some search criteria. For instance do you know roughly when it was sent, or who sent it? Do you know a sender who the email was definitely NOT from?
1.2 Use that information to decide if you can use one or more of the keywords in the Advanced Query Search below. The format used is keyword:{search expression} and these can be combined together.
For example to find emails from David, you might use from:David.
More details of the possible keywords and expressions are below.
Information
Outlook Advanced Query Search (AQS) keywords
Keyword Description From: Searches the From field To: Searches the To field Cc: Searches the Cc field Bcc: Searches the Bcc field
Note:You can't find messages that you received on BccParticipants: Searches the From, To, Cc and Bcc fields Subject: Searches the subject Body: or
Content:Searches the message body Sent: Searches for the date sent
Search for a range of dates separated by two dots (..)
Search for relative dates: today, tomorrow, yesterday, this week, next month, last week
You can search for the day of the week or month of the year.
It's not clear which date format to use, as the AQS web page does not correspond with actual behaviour for me in the UK. I find YYYY/MM/DD works for meReceived: Searches for the date received. You can use the same search terms as for Sent. Category: Searches the Category field. HasAttachment:yes Return only emails with attachments HasAttachment:no Return only emails without attachments IsFlagged:yes Return only emails which are flagged IsFlagged:no Return only emails which are not flagged
Search Expressions
- Search expressions in double quotes match emails with all those words in the same order, so the exact expression must match
For example From:"Ten Forums" would match emails from Ten Forums- Search expressions in brackets match emails with all those words, not necessarily in the same order
For example From:(Forums Ten) would also match emails from Ten Forums
Wildcards
The * character can be used as a wildcard, at the end of a search expression but can not be used at the start.
For example:
subject:windo* would match emails with a subject of Windows, but
subject:*ndows would not match any emails
Boolean expressions
The Boolean expressions AND, OR, NOT can be used to join multiple keyword searches. These need to be in UPPER CASE. The word AND is assumed if multiple keywords and expressions are used.
For example:subject:windo* NOT from:"Ten Forums"
would match emails with a subject of Windows which were not sent from Ten Forums
Source:Search Mail and People in Outlook on the web for business
1.3 Create your search expression. Some example search expressions are:
- Find emails sent by "Ten Forums"
- from:"Ten Forums"
- Find emails sent last week
- Received:"last week"
- Find emails sent last month
- Received:"last month"
- Find emails sent on the 10th of August 2016
- Received:2016/08/10
- Find emails sent between the 10th of August 2016 and the 31st of August 2016
- Received:2016/08/10..2016/08/31
- Find emails containing the word 'Upgrade', sent in July 2016
- content:Upgrade AND Received:2016/07/01..2016/07/31
- Find emails containing the word 'Upgrade', sent in July 2016 (as above but notice the word AND is not required)
- content:Upgrade Received:2016/07/01..2016/07/31
- Find emails containing the word 'Upgrade', OR emails sent in July 2016
- content:Upgrade OR Received:2016/07/01..2016/07/31
- Find emails containing the word 'Upgrade', which were not sent in July 2016
- content:Upgrade NOT Received:2016/07/01..2016/07/31
- Find emails containing the word 'Upgrade', which were not sent in July 2016 or sent by Ten Forums
- content:Upgrade NOT (Received:2016/07/01..2016/07/31 OR From:"Ten Forums")
1.4 Type your search expression into the search box in the Windows 10 Mail app, and click on the search icon (the magnifying glass symbol).
1.5 If this brings back no results, the option to 'Search Online' will appear, in which case you should click on 'Search Online'.
1.6 A list of emails matching your search criteria should appear.
1.7 If you like, you can use the drop down on the right hand side to show results from the current folder or from All folders.
1.8 Click on one or more emails you want to look at, from the results.
1.9 Once you have finished searching, use the 'X' to the right of the search box to exit the search mode.
2.1 Gather together information you know or can remember about an email to produce some search criteria. For instance do you know roughly when it was sent, or who sent it? Do you know a sender who the email was definitely NOT from?
2.2 Use that information to decide if you can use one or more of the Google Search Operators below. The format used for many keywords is keyword:{search expression} and these can be combined together.
For example to find emails from David, you might use from:David.
More details of the possible keywords and expressions are below.
Information
Google Search Operators
Keyword Description Example from: Specify the sender from:Forums to: Searches the To field to:David cc: Searches the Cc field cc:David bcc: Searches the Bcc field
Note:You can't find messages that you received on Bccbcc:David subject: Searches the subject subject:Windows AROUND Find messages with words near each other. Use the number to say how many words apart the words can be. Note that the word 'AROUND' must be in upper-case dinner AROUND 5 friday label: Messages that have a certain label label:friends has:attachment Messages that have an attachment has:attachment list: Messages from a mailing list list:info@example.com filename: Attachments with a certain name or file type filename:pdf
filename:homework.txtin: Messages in the named folder in:Inbox movie in:anywhere Messages in any folder, including Spam and Trash in:anywhere movie is:important
label:importantSearch for messages that are marked as important is:important is:starred
is:unread
is:read
Starred, unread, or read messages is:read
is:starredis:chat Chat messages is:chat movie has:yellow-star
has:blue-infoMessages that include an icon of a certain color has:purple-star after:
newer:Messages on or after the specified date after:2014/04/16
newer:2014/04/16before:
older:Messages on or before the specified date before:2016/04/16
older:2016/04/16before: older: after:
newer:These can be combined to find messages sent between two dates after:2014/04/16 before:2016/04/17 older_than:
newer_than:Search for messages older or newer than a time period using d (day), m (month), and y (year) newer_than:2d - Remove messages from your results Windows -Android
returns emails matching the keyword 'Windows' but where the keyword Android not does not appeardeliveredto: Messages delivered to a certain email address deliveredto:username@gmail.com category: Messages in a certain category category:updates size: Messages larger than a certain size in bytes size:1000000 larger:
smaller:Messages larger or smaller than a certain size in bytes larger:10M + Results that match a word exactly +unicorn rfc822msgid: Messages with a certain message-id header rfc822msgid:200503292@example.com has:userlabels
has:nouserlabelsMessages that have or don't have a label
Note: Labels are only added to a message, and not an entire conversation.has:nouserlabels OR or { } Messages that match multiple terms from:amy OR from:david
{from:amy from:david}" " Search for an exact word or phrase "dinner and movie tonight" ( ) Group multiple search terms together subject :( dinner movie)
Search Expressions
- Search expressions in double quotes match emails with all those words in the same order, so the exact expression must match
For example From:"Ten Forums" would match emails from Ten Forums- Search expressions in brackets match emails with all those words, not necessarily in the same order
For example From:(Forums Ten) would also match emails from Ten Forums
Boolean expressions
The Boolean expressions AND, OR, NOT can be used to join multiple keyword searches. These need to be in UPPER CASE. The word AND is assumed if multiple keywords and expressions are used.
For example: subject:windows NOT from:"Ten Forums"
would match emails with a subject of Windows which were not sent from Ten Forums
However some expressions cannot be combined with OR or NOT in this way.
For instance: subject:windows OR after:2016/07/01
looks like it should messages with either a subject containing 'windows' or sent after 1 July 2016, but this does not work; it only returns messages with a subject containing 'windows' (and probably messages containing the expression 'after:2017/07/01' as a literal text value, but such messages are less likely).
The equivalent expressions in Outlook can be combined in this way into more complex expressions.
Source:Search operators you can use with Gmail
2.3 Create your search expression. Some example search expressions are:
- Find emails sent by "Ten Forums"
- from:"Ten Forums"
- Find emails sent in the last 7 days
- newer_than:7d
- Find emails sent on the 10th of August 2016
- after:2016/08/10 before:2016/08/11
- Find emails sent between the 10th of August 2016 and the 31st of August 2016
- after:2016/08/10 before:2016/09/01
- Find emails containing the word 'Upgrade', sent in July 2016
- Upgrade AND after:2016/07/01 AND before:2016/08/01
- Find emails containing the word 'Upgrade', sent in July 2016 (as above but notice the word AND is not required)
- Upgrade after:2016/07/01 before:2016/08/01
- Find emails containing the word 'Windows' and 'Creators' within 5 words of each other
- windows AROUND 5 creators
- Find emails with a subject of 'Windows' which are NOT from Ten Forums
- subject:windows -from:(Ten Forums)
2.4 Type your search expression into the search box in the Windows 10 Mail app, and click on the search icon (the magnifying glass symbol).
2.5 Normally this will bring back no results but the option to 'Search Online' will appear. Click on 'Search Online'.
2.6 A list of emails matching your search criteria should appear.
2.7 If you like, you can use the drop down on the right hand side to show results from the current folder or from All folders.
2.8 Click on one or more emails you want to look at, from the results.
2.9 Once you have finished searching, use the 'X' to the right of the search box to exit the search mode.
That's it,
David
Mail app Advanced Searching in Windows 10
-
-
New #2
Greetings,
Few months ago i had sent email to ** REMOVED **. However, at present i dont remember his full name and hence, searched for fedrik (as that's what i remember). But, i did not get any matches. Please advise how to do searches in such case.Last edited by Brink; 15 May 2019 at 07:36. Reason: removed email address
-
New #3
Hi Ram93,
Sorry for slow response - busy week!
I think it depends on which company provides your email account? (eg. Microsoft or Google)
If you aren't having success with a search in the Windows 10 Mail app mentioned above, I would definitely go to the email provider's website (eg. outlook.com or gmail.com ) and search from the website instead of in the mail app. This will usually work better.
For example, the website will often autofill a search box (as you type into it) with the answer you're looking for, which can be very helpful, but I don't think the Mail app will do this.
The same search operators listed above will work in the website's search box, at least for Microsoft and Google.
If your email address is a Microsoft email addresses (xxx@outlook.com or @HOTmail.xxx) I think you could search for:
to:fedr*
in the search box and I think that might work.
For Google I don't think the wildcard (*) characters work so from the gmail website's search box I would start typing what I know of the name - eg:
to:fedr
or
to:fedrik
and keep a close eye on auto suggestions appearing in the search box, and choose one of them.
In both cases if you've typed as much of their name as you know, and no suggestions came up, you could press enter to search to see if that brings anything back.
You could try other search operators as well - for instance if think you know a word from the subject of the email you could try searching for:
subject:xxx
Or if you know what date you sent the email you could put a date range using before: and after: (Google) or sent: (Microsoft) to search for all emails sent on a particular day.
If your email provider is neither Microsoft nor Google then some of these techniques may work or they may not - these searching techniques seem to be specific to each email provider, but most of them seem to have some sort of advanced search which let you combine criteria like this.
Hope this helps
-
New #4
hi,
I am talking about in Gmail account. Nothing you suggested helps.
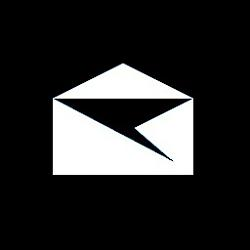
Mail app Advanced Searching in Windows 10
How to Perform Advanced Searches in Windows 10 Mail AppPublished by DavidYCategory: Browsers & Email
06 Mar 2017
Tutorial Categories


Related Discussions




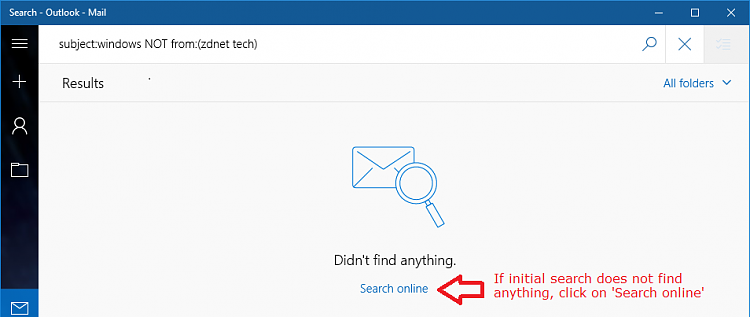
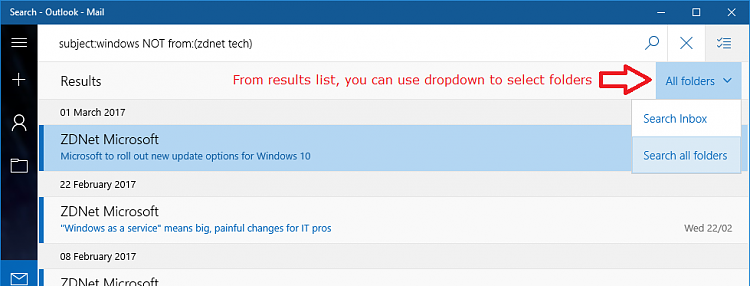







 Quote
Quote