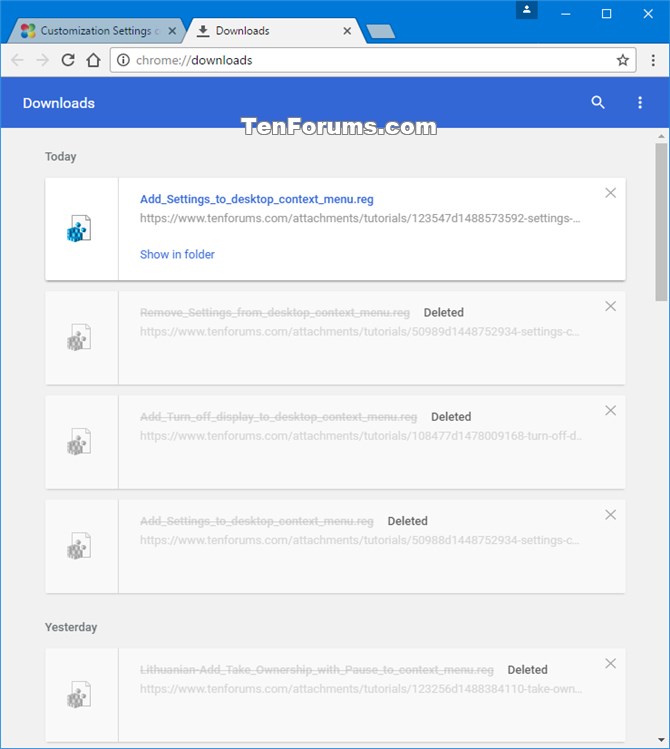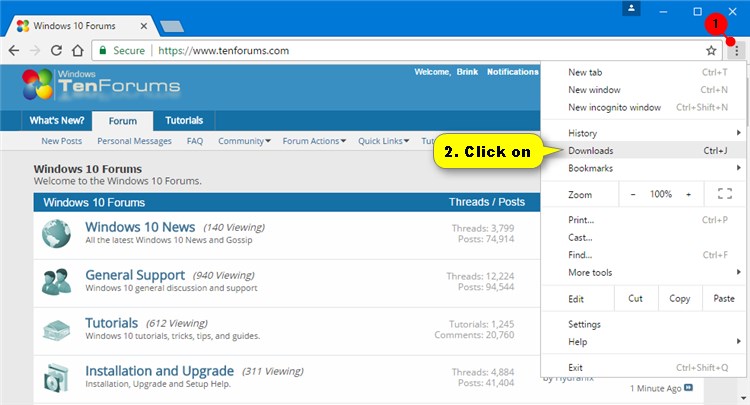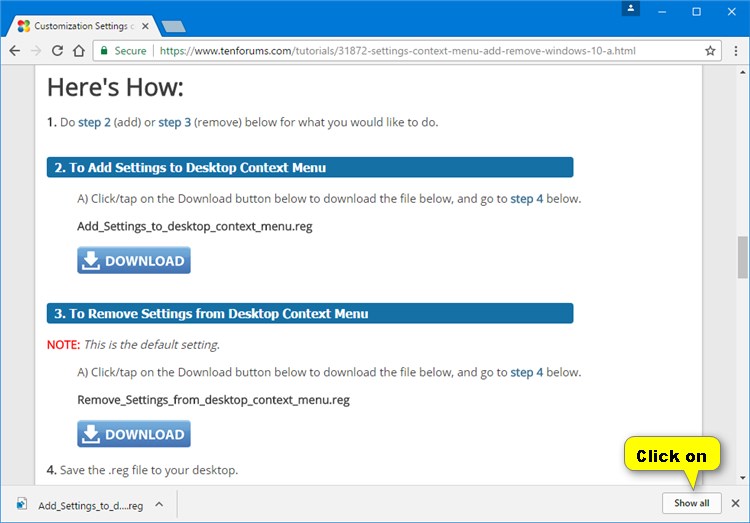How to View your Download History in Google Chrome in Windows
Information
You can see all the files you have downloaded in Google Chrome on the downloads page.
This tutorial will show you how to view all of your download history in Google Chrome for your account in Windows 7, Windows 8, and Windows 10.
CONTENTS:
- Option One: To View Download History in Chrome from More menu
- Option Two: To View Download History in Chrome using Keyboard
- Option Three: To View Download History in Chrome from Address Bar
- Option Four: To View Download History in Chrome from Download Bar
- Option Five: To Open Downloads Folder in Chrome
EXAMPLE: Downloads page in Chrome
1. Open Google Chrome.
2. Click/tap on the Customize and control Google Chrome (More). button, and click/tap on Downloads. (see screenshot below)
1. Open Google Chrome.
2. Press the Ctrl+J keys.
1. Open Google Chrome.
2. Type chrome://downloads into the address bar of Chrome, and press Enter. (see screenshot below)
1. When you download something in Google Chrome, click/tap on the Show all button in the download bar at the bottom. (see screenshot below)
Note
The default download folder in Google Chrome is the %UserProfile%\Downloads folder for your account.
1. Open Google Chrome.
2. Open the downloads page using Option One, Option Two, Option Three, or Option Four above.
3. Click/tap on the More actions. button. (see screenshot below)
4. Click/tap on Open downloads folder. (see screenshot below)
5. Your downloads folder will now open. (see screenshot below)
That's it,
Shawn
Related Tutorials
- How to Change Google Chrome Default Download Folder Location in Windows
- How to View Downloads in Microsoft Edge in Windows 10
View Google Chrome Download History in Windows
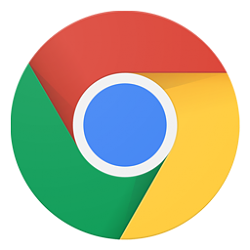
View Google Chrome Download History in Windows
How to View your Download History in Google Chrome in WindowsPublished by Shawn BrinkCategory: Browsers & Email
06 Mar 2017
Tutorial Categories


Related Discussions