How to Read Shutdown and Restart Event Logs in Windows
You can use Event Viewer to view the date, time, and user details of all shutdown events caused by a shut down (power off) or restart.
The event ID's below will show you these details.
Event ID Description 41 The system has rebooted without cleanly shutting down first. This error could be caused if the system stopped responding, crashed, or lost power unexpectedly. 1074 Logged when an app (ex: Windows Update) causes the system to restart, or when a user initiates a restart or shutdown. 6006 Logged as a clean shutdown. It gives the message "The Event log service was stopped". 6008 Logged as a dirty shutdown. It gives the message "The previous system shutdown at time on date was unexpected".
This tutorial will show you how to view the date, time, and user details of all shutdown and restart event logs in Windows 7, Windows 8, Windows 10, and Windows 11.
Here's How:
1 Press the Win + R keys to open Run, type eventvwr.msc into Run, and click/tap on OK to open Event Viewer.
2 In the left pane of Event Viewer, open Windows Logs and System, right click or press and hold on System, and click/tap on Filter Current Log. (see screenshot below)
If you have already filtered this log, click/tap on Clear Filter first and then click/tap on Filter Current Log to start over fresh.
3 Enter the event ID's below into the <All Event IDs> field, and click/tap on OK. (see screenshot below)
41, 1074, 6006, 6008
4 You can now view the details of these shutdown event logs filtered by these event IDs. (see screenshots below)
5 When finished viewing log details, you can close Event Viewer if you like.
That's it,
Shawn Brink
Related Tutorials
- How to Clear All Event Logs in Event Viewer in Windows
- How to Read Logoff and Sign Out Logs in Event Viewer in Windows
- How to Enable or Disable Shutdown Event Tracker in Windows 10
- How to Restart the Computer in Windows 10
- How to Shut Down the Computer in Windows 10
- How to Play Sound at Shutdown in Windows 10
- How to Allow or Prevent Users and Groups to Shut down System in Windows 10
- How to Automatically Shut Down Computer at Scheduled Time in Windows 10
Read Shutdown Logs in Event Viewer in Windows
-
New #1
An additional event seen with crashes is 41: (lost power unexpectedly)
Code:Event: Log Name: System Source: Microsoft-Windows-Kernel-Power Date: Event ID: 41 Task: N/A Level: Critical Opcode: Info Keyword: User: User Name: Computer: Description: The system has rebooted without cleanly shutting down first. This error could be caused if the system stopped responding, crashed, or lost power unexpectedly.
-
-
New #3
You can also create a custom filter to filter the various different types such as a poweroff event explicitly like so. Otherwise there's no other way to do so with a basic filter.
I needed this write this query when I was trying to create a Task Scheduler to run a program to turn off my NAS when the PC was shutting down.
Code:<QueryList> <Query Id="0" Path="System"> <Select Path="System"> *[System[Provider[@Name='User32'] and (Level=4 or Level=0) and (EventID=1074)]] and *[EventData[Data[@Name='param5'] and (Data='power off')]] </Select> </Query> </QueryList>
-
New #4
Hi, I wanted to add a Thank you! This is working correctly on Win 11 OS version: 23H2.
When adding the numbers 1074, 6006, 6008, and 41 to the filter area, just space them with commas and you are set like this:
1074, 6006, 6008, 41
Next, sort by date, as newest date first (recommended).
Michael
-

Read Shutdown Logs in Event Viewer in Windows
How to Read Shutdown and Restart Event Logs in WindowsPublished by Shawn BrinkCategory: Performance & Maintenance
11 Apr 2024
Tutorial Categories


Related Discussions


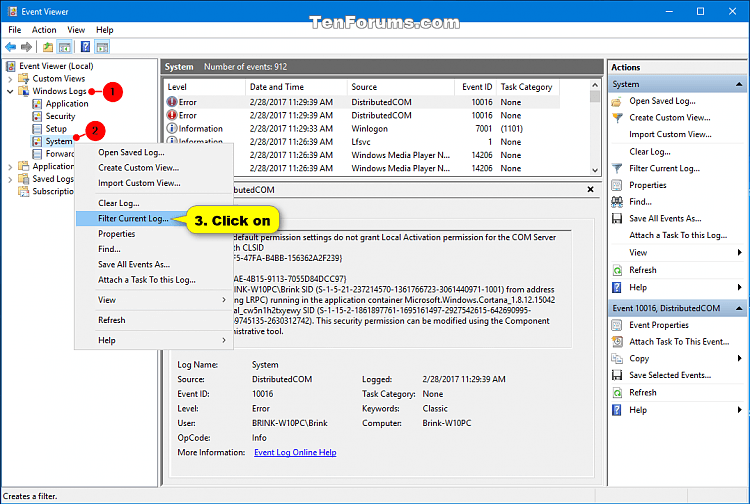

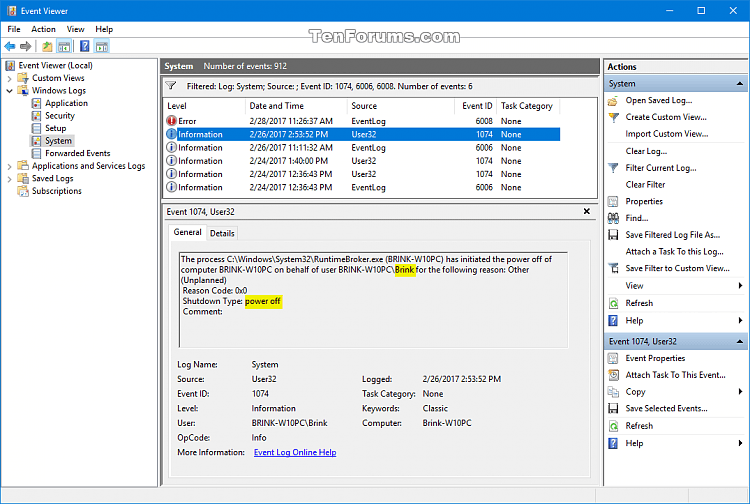
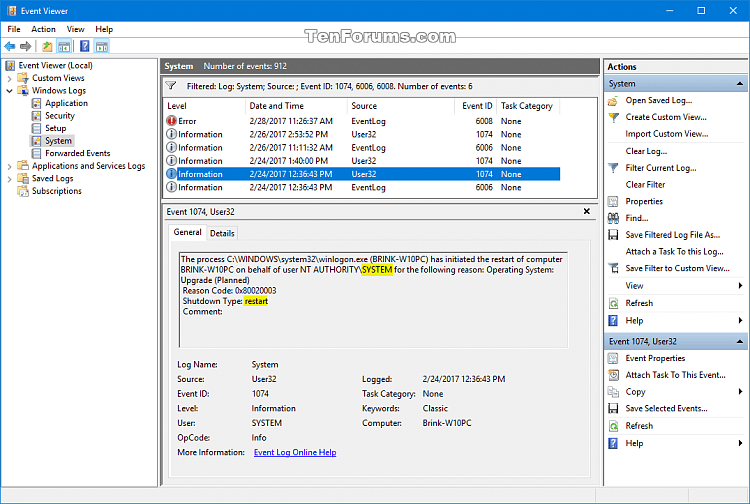



 Quote
Quote

