How to Choose Where Apps can be Installed from in Windows 10
Starting with Windows 10 build 15042, you can choose where apps can be installed from.
This Application Installation Control feature has been officially announced starting with Windows 10 build 15046.
- Anywhere - Users will be able to install both desktop and Store apps without getting a message dialog.
- Anywhere, but let me know if there's a comparable app in the Microsoft Store
- Anywhere, but warn me before installing an app that's not from the Microsoft Store - Users will be able to install both desktop and Store apps. Users will get a "The app you're installing isn't from the Windows Store" message dialog when trying to install a desktop app to see if they want to visit the Store for more apps.
- The Microsoft Store only - Users will only be able to install apps from the Store. If users try to install a desktop app, they will get a "You can only install apps from the Windows Store" message dialog to visit the Store for more apps. Limiting installations to apps from the Store helps to keep you PC safe and reliable. Users will still be able to run desktop apps that were previously installed.
This tutorial will show you how to choose where apps can be installed from for all users in Windows 10.
You must be signed in as an administrator to be able to choose where apps can be installed from.
If you are using a Windows 10 on ARM device, it will only be able to install apps from the Microsoft Store.
If you have a Windows 10 in S Mode edition, then you will only be able to install apps from the Microsoft Store unless you switch out of S Mode.
Contents
- Option One: To Choose Where Apps can be Installed from in Settings
- Option Two: To Choose Where Apps can be Installed from using a REG file
- Option Three: To Choose Where Apps can be Installed from via Policy in Local Group Policy Editor
- Option Four: To Choose Where Apps can be Installed from via Policy using a REG file
EXAMPLE: Messages when trying to install desktop app

1 Open Settings, and click/tap on the Apps icon.
2 Click/tap on Apps & features on the left side, select Anywhere (default), Anywhere, but let me know if there's a comparable app in the Microsoft Store, Anywhere, but warn me before installing an app that's not from the Microsoft Store, or The Microsoft Store only for what you want from the Choose where to get apps drop down on the right side. (see screenshot below)
The Choose where to get apps setting will not be available if you are currently sign in as a standard user. This setting is only available for administrators.
3 When finished, you can close Settings if you like.
The downloadable .reg files below will modify the string value in the registry key below.
HKEY_LOCAL_MACHINE\SOFTWARE\Microsoft\Windows\CurrentVersion\Explorer
AicEnabled string value
Anywhere = Anywhere
Recommendations = Anywhere, but let me know if there's a comparable app in the Microsoft Store
PreferStore = Anywhere, but warn me before installing an app that's not from the Microsoft Store
StoreOnly = The Microsoft Store only
1 Do step 2 (Anywhere), step 3 (recommendations), step 4 (warn me), or step 5 (Store only) below for what you want to choose.
A) Click/tap on the Download button below to download the file below, and go to step 6 below.
Anywhere.reg
Download
This is the default setting.
A) Click/tap on the Download button below to download the file below, and go to step 6 below.
Anywhere-but_let_me_know_if_compatible_app_in_Microsoft_Store.reg
Download
A) Click/tap on the Download button below to download the file below, and go to step 6 below.
Anywhere-but_warn_me_before_installing_app_not_from_Microsoft_Store.reg
Download
A) Click/tap on the Download button below to download the file below, and go to step 6 below.
The_Microsoft_Store_only.reg
Download
6 Save the .reg file to your desktop.
7 Double click/tap on the downloaded .reg file to merge it.
8 When prompted, click/tap on Run, Yes (UAC), Yes, and OK to approve the merge.
9 You can now delete the downloaded .reg file if you like.
The Local Group Policy Editor is only available in the Windows 10 Pro, Enterprise, and Education editions.
All editions can use Option Four below.
1 Open the Local Group Policy Editor.
2 Navigate to the location below in the left pane of the Local Group Policy Editor. (see screenshot below)
Computer Configuration > Administrative Templates > Windows Components > Windows Defender SmartScreen > Explorer
3 In the right pane of Explorer in Local Group Policy Editor, double click/tap on the Configure App Install Control policy to edit it. (see screenshot above)
4 Do step 5 (default) or step 6 (specify) below for what you would like to do.
This is the default setting to allow changing Option One and Option Two.
A) Select (dot) Not Configured or Disabled, click/tap on OK, and go to step 7 below. (see screenshot below)
Not Configured is the default setting.
This will override and prevent changing Option One and Option Two.
A) Select (dot) Enabled, Pick one of the following settings below, click/tap on OK, and go to step 7 below. (see screenshot below)
- Turn off app recommendations
- Show me app recommendations (default)
- Warn me before installing apps from outside the Store
- Allow apps from the Store only
7 Close the Local Group Policy Editor.
The downloadable .reg files below will add and modify the DWORD and string values in the registry key below.
HKEY_LOCAL_MACHINE\SOFTWARE\Policies\Microsoft\Windows Defender\SmartScreen
ConfigureAppInstallControlEnabled DWORD
(delete) = Default
1 = Specify
ConfigureAppInstallControl string value
(delete) = Default
Anywhere = Anywhere
Recommendations = Anywhere, but let me know if there's a comparable app in the Microsoft Store
PreferStore = Anywhere, but warn me before installing an app that's not from the Microsoft Store
StoreOnly = The Microsoft Store only
1 Do step 2 (anywhere), step 3 (recommendations), step 4 (warn me), step 5 (Store only), step 6 (default) below for what you want.
This will override and prevent changing Option One and Option Two.
A) Click/tap on the Download button below to download the file below, and go to step 7 below.
Turn_off_app_recommendations_for_all_users.reg
Download
This will override and prevent changing Option One and Option Two.
A) Click/tap on the Download button below to download the file below, and go to step 7 below.
Show_me_app_recommendations_for_all_users.reg
Download
This will override and prevent changing Option One and Option Two.
A) Click/tap on the Download button below to download the file below, and go to step 7 below.
Warn_me_before_installing_apps_from_outside_the_Store_for_all_users.reg
Download
This will override and prevent changing Option One and Option Two.
A) Click/tap on the Download button below to download the file below, and go to step 7 below.
Allow_apps_from_Store_only_for_all_users.reg
Download
This is the default setting.
A) Click/tap on the Download button below to download the file below, and go to step 7 below.
Default_Do_not_specify.reg
Download
7 Save the .reg file to your desktop.
8 Double click/tap on the downloaded .reg file to merge it.
9 When prompted, click/tap on Run, Yes (UAC), Yes, and OK to approve the merge.
10. If you like, you can now delete the downloaded .reg file.
That's it,
Shawn Brink
Related Tutorials
- How to Change Location where New Apps will Install and Save to in Windows 10
- How to Uninstall Desktop Apps and Windows Apps in Windows 10
- How to Enable or Disable Microsoft Store Apps Open Files in Default Desktop App in Windows 10
Choose Where Apps can be Installed from in Windows 10
-
-
New #2
Pro users ask MS how to secure windows store, ms removes that option and gives them the opposite of what every pro user wants, how to force users to use the windows store. I guess Gabe Newell was right about windows future.
-
New #3
Hello jbish, and welcome to Ten Forums. :)
If I'm not mistaken about what you wanted, you should be able to use step 6 in Option Three or step 3 in Option Four to allow you to do that.
-
-
-
New #6
-
-
New #8
This is the SS of my GPE, I really don't think that any change happened here

& this is the SS of my RE

here I can see the 'ConfigureAppInstallControlEnabled' Key, so deleting that would solve this or what?
now what can I do so that it can be shown as default?
EDIT: WTF? Why the ss attachments ain't adding here which I've been uploading? Website error or anything else @Brink? Which editor to use here for best suited? Currently am using the 'Enhanced Interface - Full WYSIWYG Editing' as the default Message Editior & 'Enhanced Attachment Uploading on' for Enhanced Attachment Uploading:, but having trouble to post pics.
EDIT 2: Okay, now that I've changed the Message Editior Interface from the 'Enhanced Interface - Full WYSIWYG Editing' to 'Standard Editor', that fixed the issue, so @Brink take note that the image insertiong features is broken in the 'Enhanced Interface - Full WYSIWYG Editing' Message Editior Interface
-
-
New #9
@SM03,
When you upload an image via paperclip, you will still need to attach it in the post.
How to Upload and Post Screenshots and Files at Ten Forums
Your registry screenshots indicate you will need to use step 6 in option 4 for default to be able to use option 1.
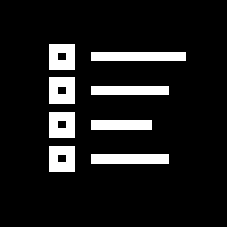
Choose Where Apps can be Installed from in Windows 10
How to Choose Where Apps can be Installed from in Windows 10Published by Shawn BrinkCategory: Apps & Features
04 Mar 2023
Tutorial Categories


Related Discussions



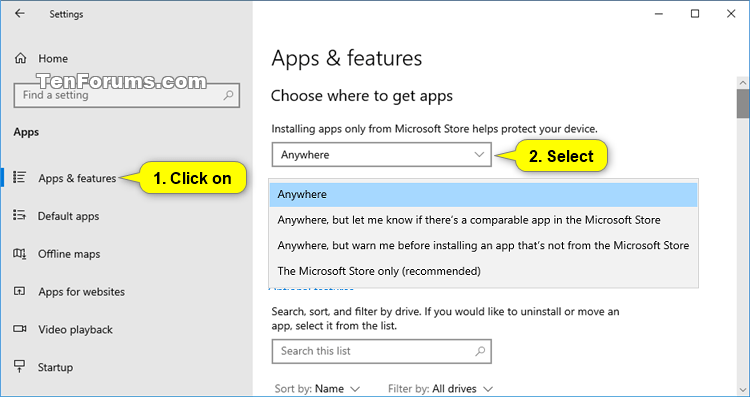



 Quote
Quote

