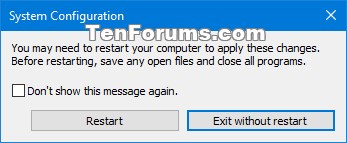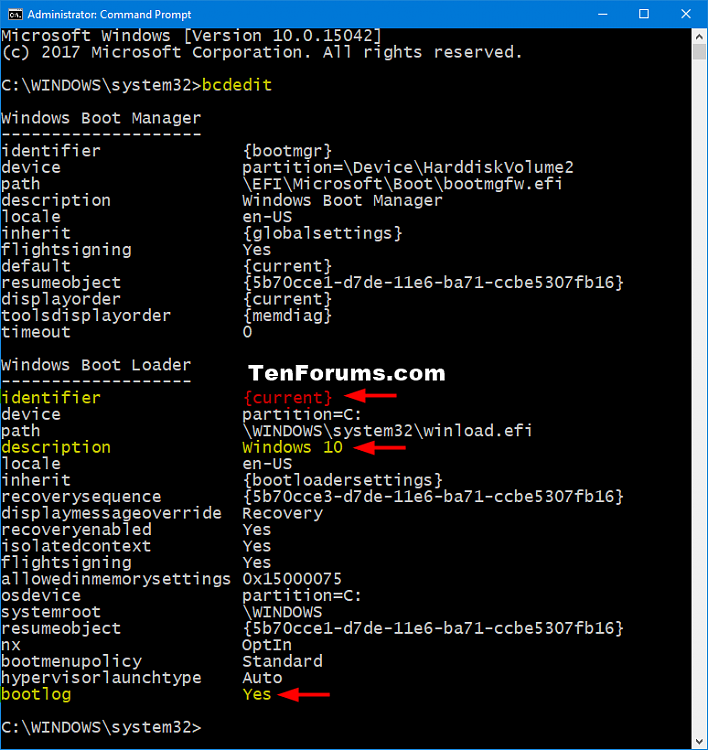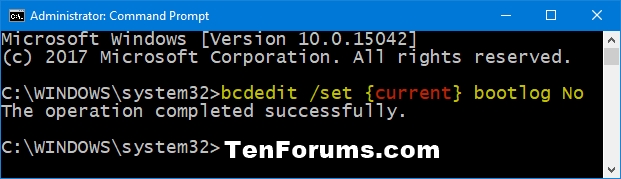How to Enable or Disable the Boot Log in Windows
In Windows, you can enable the boot log that includes a list of loaded and unloaded drivers during the boot process. This information can be useful when you are trying to troubleshoot related issues.
The boot log is saved to the C:\Windows\ntbtlog.txt file.
This tutorial will show you how to enable or disable the boot log in Windows 7, Windows 8, and Windows 10.
You must be signed in as an administrator to be able to enable or disable the boot log.
Contents
- Option One: To Enable or Disable Boot Log in System Configuration (msconfig)
- Option Two: To Enable or Disable Boot Log in Command Prompt
EXAMPLE: Boot log (ntbtlog.txt)
1 Press the Win + R keys to open Run, type msconfig into Run, and click/tap on OK to open System Configuration.
2 Click/tap on the Boot tab in System Configuration, check or uncheck (default) the Boot log box in Boot options for what you want, and click/tap on OK. (see screenshot below)
3 If you made any changes, click/tap on Restart to apply. (see screenshot below)
1 Open an elevated command prompt in Windows or a command prompt at boot.
2 Typebcdeditinto the command prompt, and press Enter. (see screenshot below)
Look for the OS (ex: "Windows 10") to the right of the description entry you want to enable or disable the boot log for.
Look to the right of the bootlog entry for this OS (ex: "Windows 10") to see if it is currently enabled (Yes) or disabled (No).
Make note of the identifier (ex: "{current}") for this OS (ex: "Windows 10"). You will need it for the command in step 3 below.
3 Type the command below you want to use into the command prompt, and press Enter. (see screenshots below)
(Enable boot log)
bcdedit /set {identifier} bootlog Yes
OR
(Disable boot log - default)
bcdedit /set {identifier} bootlog No
Substitute {identifier} in the commands above with the actual identifier (ex: "{current}") from step 2 above.
For example:
bcdedit /set {current} bootlog Yes
OR
bcdedit /set {current} bootlog No
4 When finished, you can close the elevated command prompt in Windows, or restart the computer if you used a command prompt at boot.
That's it,
Shawn
Related Tutorials
- How to Add, Delete, Enable, or Disable Startup Items in Windows 10
- How to Perform a Clean Boot in Windows 10 to Troubleshoot Software Conflicts
- How to Add System Configuration (msconfig) to Control Panel in Windows
Enable or Disable Boot Log in Windows

Enable or Disable Boot Log in Windows
How to Enable or Disable the Boot Log in WindowsPublished by Shawn BrinkCategory: Performance & Maintenance
17 Apr 2020
Tutorial Categories


Related Discussions