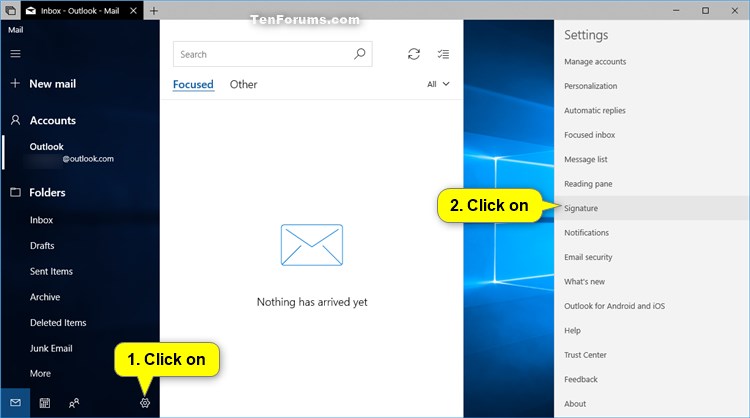How to Turn On or Off Mail app Signature in Windows 10
Windows 10 comes with a new Mail app. The new Mail app brings improved performance and a familiar three-pane email UI, with a toggle to quickly move between your email and calendar. Mail includes customizable Swipe Gestures, letting you swipe right or left to take actions like delete, flag, move or mark as read/unread. Also check out the new email authoring experience. Mail leverages the familiar and rich capability of Word to that allows you to easily insert tables, add pictures and use bullets and color to your text. The new Mail apps support Office 365, Exchange, Outlook.com, Gmail, IMAP, POP and other popular accounts.
Starting with the Mail app version 17.9226.21295.0, you now have new signature options for adding different fonts, font sizes, font color, bold text, italic text, underlined text, links, and pictures to your email signature for selected or all accounts.
By default, the Mail app automatically attaches the default Sent from Mail for Windows 10 signature to the bottom of all emails sent from the Mail app.
This tutorial will show you how to turn off or turn on and change the signature used by the Mail app for your account in Windows 10.
Here's How:
1 Open the Mail app.
2 Click/tap on the Settings (gear) button, and click/tap on Signature in the Settings flyout. (see screenshot below)
3 Do step 4 (off) or step 5 (on) below for what you want to do.
A) If you have more than one email account added to the Mail app, then either Select an account to apply this setting to or check Apply to all accounts. (see screenshot below)
B) Turn off Use an email signature.
C) Click/tap on Save to apply.
This is the default setting.
A) If you have more than one email account added to the Mail app, then either Select an account to apply this setting to or check Apply to all accounts. (see screenshot below)
B) Turn on Use an email signature.
C) Create your signature using different fonts, font sizes, font color, bold text, italic text, underlined text, links, and pictures you want.
D) Click/tap on Save to apply.
That's it,
Shawn
Turn On or Off Signature in Windows 10 Mail app

Turn On or Off Signature in Windows 10 Mail app
How to Turn On or Off Mail app Signature in Windows 10Published by Shawn BrinkCategory: Browsers & Email
08 Mar 2020
Tutorial Categories


Related Discussions