How to Add or Remove Open in New Process context menu in Windows 10
By default, all File Explorer windows, including the desktop shell, run in a single explorer.exe process. If one File Explorer window hangs or crashes, it will cause all File Explorer windows running in the same process to hang or crash until the process restarts.
Opening drives, folders, and libraries in their own new separate explorer process can improve the stability of the explorer shell.
By default, the "Open in new process" context menu is available when users press Shift + Right click on a drive, folder, or library in File Explorer.
This tutorial will show you how to add or remove the Open in new process context menu for all users in Windows 10.
While you must be signed in as an administrator to add and remove the "Open in new process" context menu, all users can use the context menu when added.
EXAMPLE: "Open in new process" context menu
Here's How:
1. Do step 2 (add-right click), step 3 (add-Shift+right click) , or step 4 (remove) below for what you would like to do.
A) Click/tap on the Download button below to download the file below, and go to step 5 below.
Add_Right-click_Open_in_new_process.reg
Download
This is the default setting.
A) Click/tap on the Download button below to download the file below, and go to step 5 below.
Add_Shift+Right-click_Open_in_new_process.reg
Download
A) Click/tap on the Download button below to download the file below, and go to step 5 below.
Remove_Open_in_new_process_context_menu.reg
Download
5. Save the .reg file to your desktop.
6. Double click/tap on the downloaded .reg file to merge it.
7. If prompted, click on Run, Yes (UAC), Yes, and OK to approve the merge.
8. You can now delete the downloaded .reg file if you like.
That's it,
Shawn
Related Tutorials
- How to Add or Remove Open in New Window context menu in Windows 10
- How to Add or Remove Open in New Tab context menu in Windows 10
- How to Enable or Disable Launch Folder Windows in a Separate Process in Windows
Open in New Process context menu - Add or Remove in Windows 10
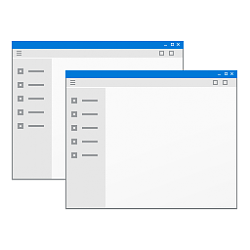
Open in New Process context menu - Add or Remove in Windows 10
How to Add or Remove Open in New Process context menu in Windows 10Published by Shawn BrinkCategory: Customization
24 Jan 2019
Tutorial Categories


Related Discussions



