How to Encrypt Files and Folders with Encrypting File System (EFS) in Windows 10
The Encrypting File System (EFS) is the built-in encryption tool in Windows used to encrypt files and folders on NTFS drives to protect them from unwanted access. EFS enables transparent encryption and decryption of files for your user account by using advanced, standard cryptographic algorithms. Any individual or app that doesn't possess the appropriate file encryption key cannot open any encrypted files and folders. Encryption is the strongest protection that Windows provides to help you keep your individual files and folders secure.
Reference:
This tutorial will show you how to encrypt your files and folders with Encrypting File System (EFS) in Windows 10 Pro, Enterprise, and Education editions.
When you encrypt a file or folder with EFS in Windows 10, its icon will have a lock overlay at the top right corner to indicate that it's an EFS encrypted file or folder.
When you encrypt a folder, any new file saved into the folder will automatically be encrypted by EFS.
If an administrator changes or resets the password of a user's local account on the PC, that local account will lose access to all their EFS encrypted files and folders until they restore the file encryption key for them.
If you encrypt a compressed file or folder, the file or folder will no longer be compressed afterwards.
If you compress an EFS encrypted file or folder, the file or folder will no longer be encrypted afterwards.
If you ZIP an EFS encrypted file or folder, the file or folder will no longer be encrypted afterwards.
If you try to copy or move an EFS encrypted file or folder to a location that does not support encryption, you will be prompted with a "Do you want to copy this file without encryption" type dialog like below.
It is highly recommended that you back up your file encryption key after encrypting files and folders to help avoid permanently losing access to your encrypted files and folders.
If you lose access to your encrypted files and folders, you will not be able to open them again unless you first restore the file encryption key for them.
Contents
- Option One: To Encrypt Folder in Advanced Attributes
- Option Two: To Encrypt File in Advanced Attributes
- Option Three: To Encrypt Folder in Command Prompt
- Option Four: To Encrypt File in Command Prompt
1 Right click or press and hold on a folder you want to encrypt with EFS, and click/tap on Properties.
2 In the General tab, click/tap on the Advanced button. (see screenshot below)
3 Check the Encrypt contents to secure data box, and click/tap on OK. (see screenshot below)
4 Click/tap on OK. (see screenshot below)
5 Select (dot) to either Apply changes to this folder only or Apply changes to this folder, subfolders and files for what you want, and click/tap on OK. (see screenshot below)
1 Right click or press and hold on a file you want to encrypt with EFS, and click/tap on Properties.
2 In the General tab, click/tap on the Advanced button. (see screenshot below)
3 Check the Encrypt contents to secure data box, and click/tap on OK. (see screenshot below)
4 Click/tap on OK. (see screenshot below)
5 Select (dot) to either Encrypt the file and its parent folder or Encrypt the file only for what you want, and click/tap on OK. (see screenshot below)
To see more usage options for the Cipher command, see: Cipher - Microsoft Docs
1 Open a command prompt.
2 Type the command you want to use below into the command prompt, and press Enter. (see screenshots below)
(Apply changes to this folder only)
cipher /e "full path of folder"
OR
(Apply changes to this folder, subfolders and files)
cipher /e /s:"full path of folder"
Substitute full path of folder in the commands above with the actual full path of the folder you want to encrypt with EFS.
3 When finished, you can close the command prompt if you like.
To see more usage options for the Cipher command, see: Cipher - Microsoft Docs
1 Open a command prompt.
2 Type the command below into the command prompt, and press Enter. (see screenshot below)
cipher /e "full path of file with extension"
Substitute full path of file with extension in the command above with the actual full path of the file you want to encrypt with EFS.
3 When finished, you can close the command prompt if you like.
That's it,
Shawn Brink
Related Tutorials
- How to Enable or Disable NTFS File Encryption in Windows
- How to Decrypt Files and Folders Encrypted with EFS in Windows 10
- Add Encrypt and Decrypt to Context Menu in Windows 10 and Windows 11
- How to Back Up Your EFS File Encryption Certificate and Key in Windows 10
- How to Import Your EFS File Encryption Certificate and Key in Windows 10
- How to Find and List All Your EFS Encrypted Files in Windows 10
- How to Change or Remove Lock Icon on Encrypted Files and Folders in Windows 10
- How to Turn On or Off to Index Encrypted Files in Windows 10
- How to Turn On or Off BitLocker for Operating System Drive in Windows 10
- How to Turn On or Off BitLocker for Fixed Data Drives in Windows 10
- How to Turn On or Off BitLocker for Removable Data Drives in Windows 10
- How to Add or Remove EFS "File ownership" Context Menu in Windows 10
- Turn On or Off Show Encrypted or Compressed NTFS files in Color in Windows 10
- How to Enable or Disable Automatically Encrypt Files Moved to EFS Encrypted Folders in Windows
Encrypt Files and Folders with EFS in Windows 10
-
New #1
No Password Prompt
Thanks for this and all the other tutorials in this forum.
I've already encrypted a folder the way described here in Option One of this tutorial.

You can see from the screenshot the folder got a lock on it.
The thing is that I never get prompted to enter a password when I open the folder.
Am I missing something ?
Please help.
-
New #2
Hello Tommy,
This is normal. An encryption certificate and key is saved for your account so you do not have to manually unlock the encrypted files or folders to open them.
If another account or computer tried to open the encrypted file, they would be required to provide the EFS certificate and key to open it.
Backup Encrypting File System Certificate and Key in Windows 10
Import Encrypting File System Certificate and Key in Windows 10
-
New #3
Thanks for the quick reply.
I kinda figured that.
So you are telling me there is no way to get prompted for a password if I'm logged in my own account or is there ?
By the way, at the moment I'm not able to lock another folder with a new password either.
-
-
New #5
OK, thanks again.
Last question, how do I properly remove the .pfk file from the system again.
Just deleting it is of no use.
I think that has to be done from Microsoft Management Console but I'm not sure which one is the right certificate to remove as there are many with my username (Administrator Account) and I don't want to mess things up.
Thanks again for your help.
-
-
New #7
Hi,
Can the EFS be used to encrypt files and folders in One Drive, effectively only making them accessible to me?
-
New #8
Hello windoc,
You could use EFS on OneDrive files and folders stored on your local computer, but not for the cloud OneDrive.
If you like, OneDrive as a personal vault feature that may be good for what you want.
Set up OneDrive Personal Vault in Windows 10
-
-
New #9
I am running Window 10 Pro but when I use Option One, it never asks me for a password and the folder does not show a lock.
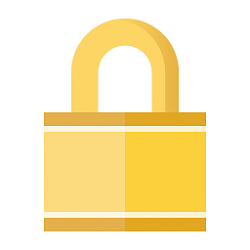
Encrypt Files and Folders with EFS in Windows 10
How to Encrypt Files and Folders with Encrypting File System (EFS) in Windows 10Published by Shawn BrinkCategory: Security System
10 Jan 2023
Tutorial Categories


Related Discussions




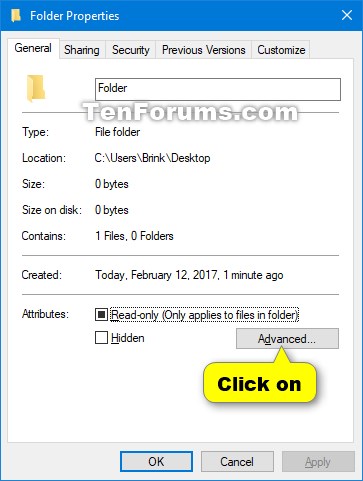

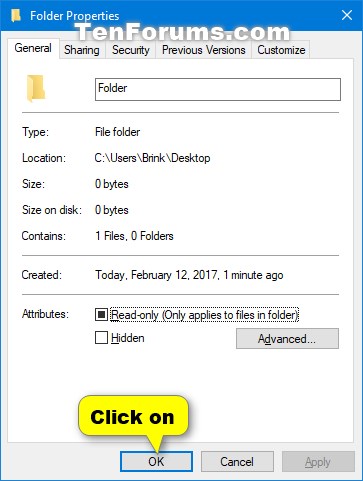


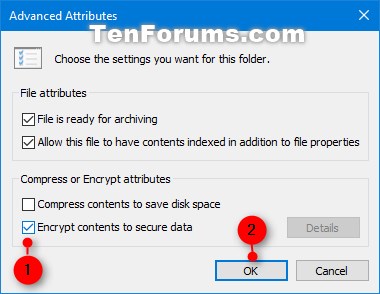






 Quote
Quote