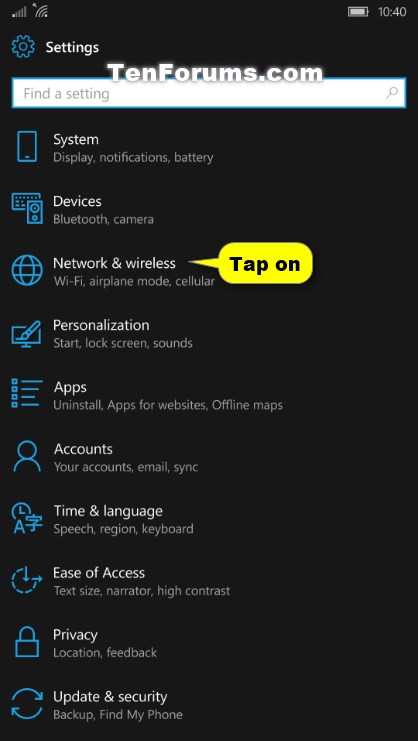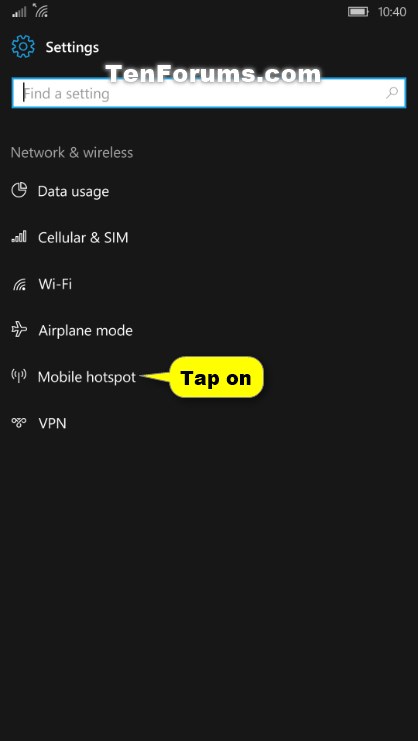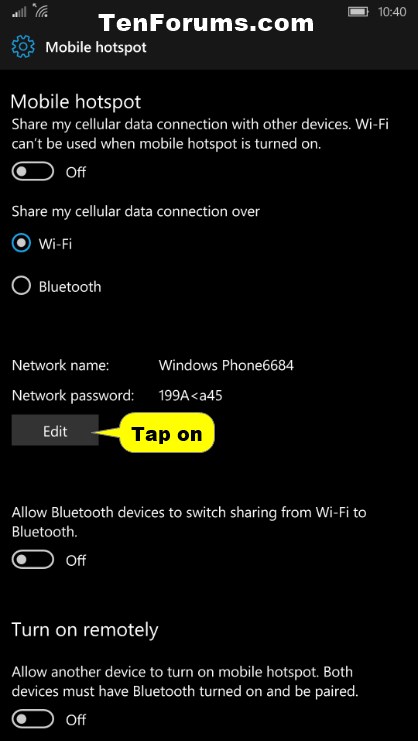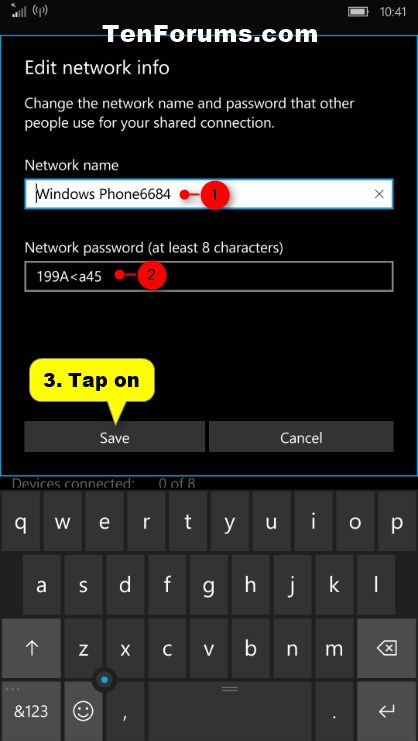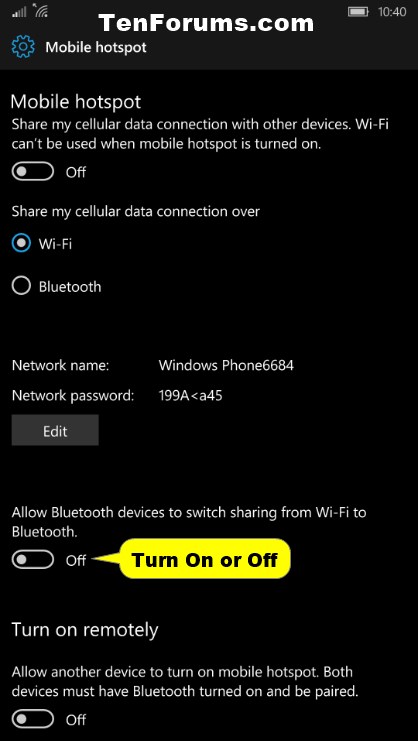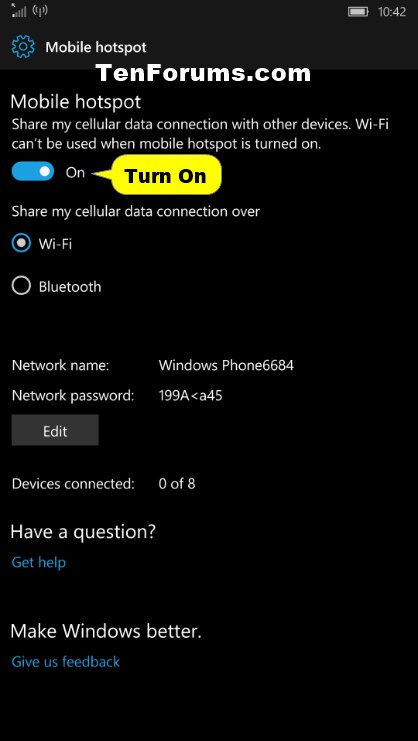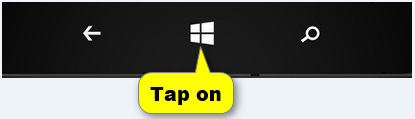How to Turn On or Off Mobile Hotspot on a Windows 10 Mobile Phone
Information
You can create a mobile hotspot with your Windows 10 Mobile phone to share your cellular data connection with other devices.
This tutorial will show you how to setup and turn on or off mobile hotspot to share your cellular data connection over Wi-Fi from your Windows 10 Mobile phone with other devices.
Note
This uses cellular data and depends on your phone plan for costs.
The network name (SSID) for the mobile hotspot will not be hidden in the list of available networks to connect to for devices.
Wi-Fi can't be used on your phone while you have mobile hotspot turned on.
CONTENTS:
- Option One: To Setup and Turn On Mobile Hotspot on Windows 10 Mobile Phone
- Option Two: To Turn Off Mobile Hotspot on Windows 10 Mobile Phone
1. Open Settings, and tap on Network & wireless. (see screenshot below)
2. Tap on Mobile hotspot. (see screenshot below)
3. Select (dot) to share your cellular data connection over Wi-Fi or Bluetooth. (see screenshot below)
4. If you would like to change the Network name (SSID) and Network password, tap on the Edit button. (see screenshot below)
Note
This setting is only available when you select share your cellular data connection over Wi-Fi in step 3 above.
Changing the network name or password will disconnect all currently connected devices.
A) Enter a new Network name (SSID) and Network password you want to use, and tap on Save. (see screenshot below)
5. Turn on or off to Allow Bluetooth devices to switch sharing from Wi-Fi to Bluetooth for what you want. (see screenshot below)
6. Turn on or off to Allow another device to turn on mobile hotspot remotely for what you want. (see screenshot below)
Note
Both devices must have Bluetooth turned on and be paired for the device to be able to remotely automatically turn on the mobile hotspot on your phone.
7. Turn on Mobile hotspot. (see screenshot below)
8. Any PCs or devices you have connected to your phone's mobile hotspot will be listed showing the device name, IP address, and physical (MAC) address for each one. (see screenshot below)
9. You can now tap on the Startbutton at the bottom of your phone to return to your Start screen. (see screenshot below)
Note
This is the default setting.
1. Open Settings, and tap on Network & wireless. (see screenshot below)
2. Tap on Mobile hotspot. (see screenshot below)
3. Turn off Mobile hotspot. (see screenshot below)
4. You can now tap on the Startbutton at the bottom of your phone to return to your Start screen. (see screenshot below)
That's it,
Shawn
Mobile Hotspot - Turn On or Off on Windows 10 Mobile Phone

Mobile Hotspot - Turn On or Off on Windows 10 Mobile Phone
How to Turn On or Off Mobile Hotspot on a Windows 10 Mobile PhonePublished by Shawn BrinkCategory: Phone
11 Feb 2017
Tutorial Categories


Related Discussions