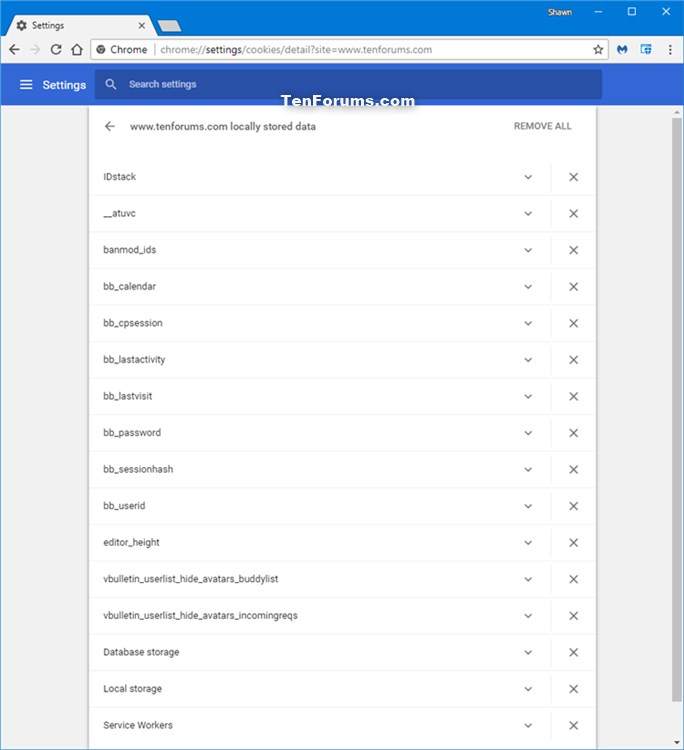How to Delete Cookies in Google Chrome in Windows
Cookies are small files that websites put on your PC to store information about you and your preferences. Cookies can make your browsing experience better by letting sites remember your preferences or letting you avoid signing in each time you visit certain sites. Cookies can also help a website remember your location, so it can provide you with locally relevant content, like weather. However, some cookies might put your privacy at risk by tracking sites that you visit.
This tutorial will show you how to delete cookies in Google Chrome for your account in Windows 7, Windows 8, and Windows 10.
- Option One: To Delete Google Chrome Cookies in Content Settings
- Option Two: To Delete Google Chrome Cookies using Clear Browsing Data
1. Open Google Chrome.
2. Click/tap on the Customize and control Google Chrome (More). button, and click/tap on Settings. (see screenshot below)
If you like, you could also enter chrome://settings/siteData into the address bar of Chrome, press Enter to directly open to the All cookies and site data settings, and go to step 7 below.
3. Click/tap on the Advanced link at the bottom. (see screenshot below)
4. Click/tap on Content settings in the Privacy and security section. (see screenshot below)
5. Click/tap on Cookies. (see screenshot below)
6. Click/tap on the See all cookies and site data link. (see screenshot below)
7. Do step 8 (delete all cookies from all sites), step 9 (delete all cookies from specific sites), or step 10 (delete specific cookie(s) from specific sites) below for what you want to do.
A) Click/tap on the Remove all link at the top right, and go to step 11 below. (see screenshot below)
A) Click/tap on the Remove (trash can) button to the right of the site you want to delete all cookies from. (see screenshot below)
B) Repeat for any other site you want to delete all cookies from.
C) When finished, go to step 11 below.
A) Click/tap on the arrow to the right of the site you want to delete specific cookies from. (see screenshot below)
B) Click/tap on X for any cookie you want to delete from this site. (see screenshot below)
Clicking on the drop arrow of a cookie will show you all of its details. You can click/tap on Remove All to delete all cookies from this site.
C) Repeat for any other specific cookies from sites you want to delete.
D) When finished go to step 11 below.
11. When finished, you can close the Settings tab if you like.
1. Open Google Chrome.
2. Click/tap on the Customize and control Google Chrome. button, and click/tap on Settings. (see screenshot below)
If you like, you could also enter chrome://settings/clearBrowserData into the address bar of Chrome, press Enter to directly open to Clear browsing data, and go to step 5 below.
3. Click/tap on the Advanced link at the bottom. (see screenshot below)
4. Click/tap on Clear browsing data in the Privacy and security section. (see screenshot below)
5. In the Time range drop down, select the time period you want to start deleting cookies from. (see screenshot below step 6)
To delete all cookies, you would select All time.
6. Check the Cookies and other site data box, uncheck any items you do not want to delete, and click/tap on the CLEAR DATA button.
7. You can now close the Settings tab if you like.
That's it,
Shawn
Related Tutorials
- How to Allow or Block Cookies in Google Chrome in Windows
- How to Delete Cookies in Microsoft Edge in Windows 10
Delete Cookies in Google Chrome in Windows
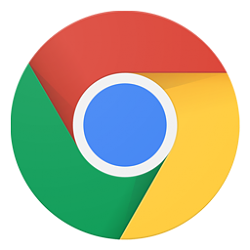
Delete Cookies in Google Chrome in Windows
How to Delete Cookies in Google Chrome in WindowsPublished by Shawn BrinkCategory: Browsers & Email
23 Apr 2018
Tutorial Categories


Related Discussions