How to Allow or Block Cookies in Google Chrome in Windows
Cookies are small files that websites put on your PC to store information about you and your preferences. Cookies can make your browsing experience better by letting sites remember your preferences or letting you avoid signing in each time you visit certain sites. Cookies can also help a website remember your location, so it can provide you with locally relevant content, like weather. However, some cookies might put your privacy at risk by tracking sites that you visit.
All cookies are allowed by default in Google Chrome, but you can adjust this setting to allow or block cookies for all sites and set exceptions for specific sites.
This tutorial will show you how to allow or block cookies in Google Chrome for your account in Windows 7, Windows 8, and Windows 10.
Types of Cookies:
Session cookie
A session cookie, also known as an in-memory cookie or transient cookie, exists only in temporary memory while the user navigates the website. Web browsers normally delete session cookies when the user closes the browser. Unlike other cookies, session cookies do not have an expiration date assigned to them, which is how the browser knows to treat them as session cookies.
Persistent cookie
Instead of expiring when the web browser is closed as session cookies do, persistent cookies expire at a specific date or after a specific length of time. This means that, for the cookie's entire lifespan (which can be as long or as short as its creators want), its information will be transmitted to the server every time the user visits the website that it belongs to, or every time the user views a resource belonging to that website from another website (such as an advertisement).
For this reason, persistent cookies are sometimes referred to as tracking cookies because they can be used by advertisers to record information about a user's web browsing habits over an extended period of time. However, they are also used for "legitimate" reasons as well, such as keeping a user logged into her email account so she does not have to enter her login credentials every time she opens her browser.
Secure cookie
A secure cookie can only be transmitted over an encrypted connection (i.e. HTTPS). This makes the cookie less likely to be exposed to cookie theft via eavesdropping.
HttpOnly cookie
HttpOnly cookies can only be used when transmitted via HTTP (or HTTPS). They are not accessible through non-HTTP APIs such as JavaScript. This restriction mitigates, but does not eliminate, the threat of session cookie theft via cross-site scripting (XSS). HttpOnly cookies are supported by most modern browsers.
First-party cookie
First-party cookies belong to the same domain shown in the web browser's address bar.
Third-party cookie
Third-party cookies belong to domains different from the one shown in the address bar. These sorts of cookies typically appear when web pages feature content, such as banner advertisements, from external websites. This opens up the potential for tracking the user's browsing history, and is often used by advertisers in an effort to serve relevant advertisements to each user.
As an example, suppose a user visits Example Domain. This web site contains an advertisement from ad.foxytracking.com, which, when downloaded, sets a cookie belonging to the advertisements's domain (ad.foxytracking.com). Then, the user visits another website, Foo.com, which also contains an advertisement from ad.foxytracking.com/, and which also sets a cookie belonging to that domain (ad.foxytracking.com). Eventually, both of these cookies will be sent to the advertiser when loading their advertisements or visiting their website. The advertiser can then use these cookies to build up a browsing history of the user across all the websites that have ads from this advertiser.
As of 2014, some websites were setting cookies readable for over 100 third-party domains. On average, a single website was setting 10 cookies, with a maximum number of cookies (first- and third-party) reaching over 800.
Most modern web browsers contain privacy settings that can block third-party cookies.
Supercookie
A "supercookie" is a cookie with an origin of a Top-Level Domain (such as .com) or a Public Suffix (such as .co.uk). Ordinary cookies, by contrast, have an origin of a specific domain name, such as example.com.
Supercookies can be a potential security concern and are therefore often blocked by web browsers. If unblocked by the client computer, an attacker in control of a malicious website could set a supercookie and potentially disrupt or impersonate legitimate user requests to another website that shares the same Top-Level Domain or Public Suffix as the malicious website. For example, a supercookie with an origin of .com, could maliciously affect a request made to example.com, even if the cookie did not originate from example.com. This can be used to fake logins or change user information.
The Public Suffix List helps to mitigate the risk that supercookies pose. The Public Suffix List is a cross-vendor initiative that aims to provide an accurate and up-to-date list of domain name suffixes. Older versions of browsers may not have an up-to-date list, and will therefore be vulnerable to supercookies from certain domains.
Supercookie (other uses)
The term "supercookie" is sometimes used for tracking technologies that do not rely on HTTP cookies. Two such "supercookie" mechanisms were found on Microsoft websites in August 2011: cookie syncing that respawned MUID (Machine Unique IDentifier) cookies, and ETag cookies. Due to media attention, Microsoft later disabled this code.
Zombie cookie
Zombie cookies are cookies that are automatically recreated after being deleted. This is accomplished with the help of a client-side script. The script starts by storing the cookie's content in multiple locations, such as Flash local storage, HTML5 storage, and other client-side storage locations. When the script detects the cookie's absence, it recreates the cookie using the data stored in these locations.
Here's How:
1. Open Google Chrome.
2. Click/tap on the Customize and control Google Chrome (More). button, and click/tap on Settings. (see screenshot below)
If you like, you could also enter chrome://settings/content/cookies into the address bar of Chrome, press Enter to directly open to the Cookies settings, and go to step 6 below.
3. Click/tap on the Advanced link at the bottom. (see screenshot below)
4. Click/tap on Content settings in the Privacy and security section. (see screenshot below)
5. Click/tap on Cookies. (see screenshot below)
6. Do step 7 (allow or block cookies), step 8 (add exception for site), step 9 (change exception for site), and/or step 10 (remove exception for site) below for what you want to do. [B]When finished, you can close the Settings tab.
A) Under the Cookies content settings, select the settings you want to use, and go to step 6 above. (see screenshot below)
- Allow sites to save and read cookie data - To allow first-party and third-party cookies.
- Keep local data only until you quit your browser - To allow first-party and third-party cookies and clear on exit.
- Block third-party cookies - Prevent third-party websites from saving and reading cookie data.
Without having to change your default settings in step 7, you can add an exception to the default for a specific website or domain. For example, by default, Chrome allows cookies to save local data from sites. But if you don't trust a site, you can add an exception to block cookies on only that site.
A) Click/tap on Add to the right of either Block, Clear on exit, or Allow for which one you want to add an exception to. (see screenshot below)
B) Type the website you want to add as an exception, and click/tap on Add. (see screenshot below)
C) When finished adding exceptions, go to step 6 above.
A) Click/tap on the More actionsbutton to the right of the website you want to change its exception. (see screenshot below)
B) Click/tap on Allow, Block, or Clear on exit for where you want to move this website exception to. (see screenshot below)
C) When finished changing exceptions, go to step 6 above.
A) Click/tap on the More actionsbutton to the right of the website you want to remove as an exception. (see screenshot below)
B) Click/tap on Remove. (see screenshot below)
C) When finished removing exceptions, go to step 6 above.
That's it,
Shawn
Related Tutorials
- How to Delete Cookies in Google Chrome in Windows
- How to Allow or Block Cookies in Microsoft Edge in Windows 10
Allow or Block Cookies in Google Chrome in Windows
-
-
-
New #3
Hi Brink,
Yes, cookies resemble items found in SpywareBlaster. I have exercised the #$%^ out of SpywareBlaster to get rid of Chrome Blocked cookies. I posted over on Chrome Help Forum asking whether they're Chrome default.
No joy.
I created Person 2 to see if they're in new user (presume) default profile. They're there.
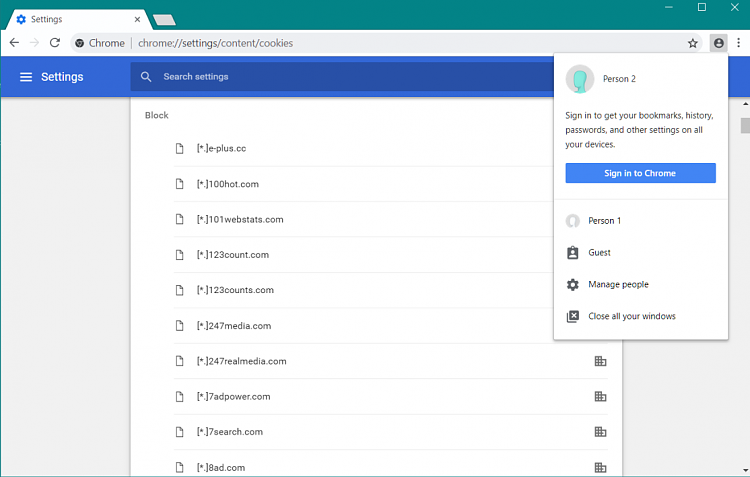
They're not hurting anything, as far as I know.
I'm just Chrome newbie curious how cookies came to be listed as Blocked.
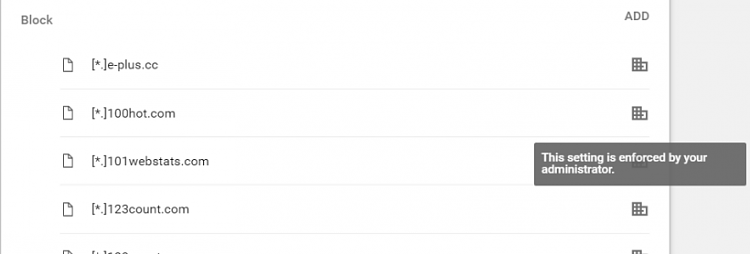
Thanks
Regards w Respect
-
-
New #5
Person 2 has no extensions. My Chrome Person 1 has same few extensions as my Firefox. They're not listed with Firefox cookies.
?
-
New #6
Considering the "This setting is enforced by your administrator" message, they may have been set and added using the method below.
 Set user-level Chrome policies - Google Chrome Enterprise Help
Set user-level Chrome policies - Google Chrome Enterprise Help
-
New #7
Hmm...
Yeah, Chrome Help Forum told me to contact my administrator.
I don't have an administrator.
I don't have Admin console, such as with G Suite. I have regular Gmail account.
?
Thanks
-
-
-
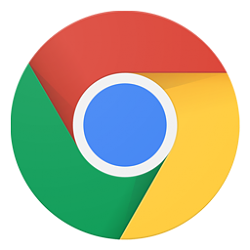
Allow or Block Cookies in Google Chrome in Windows
How to Allow or Block Cookies in Google Chrome in WindowsPublished by Shawn BrinkCategory: Browsers & Email
25 Aug 2018
Tutorial Categories


Related Discussions


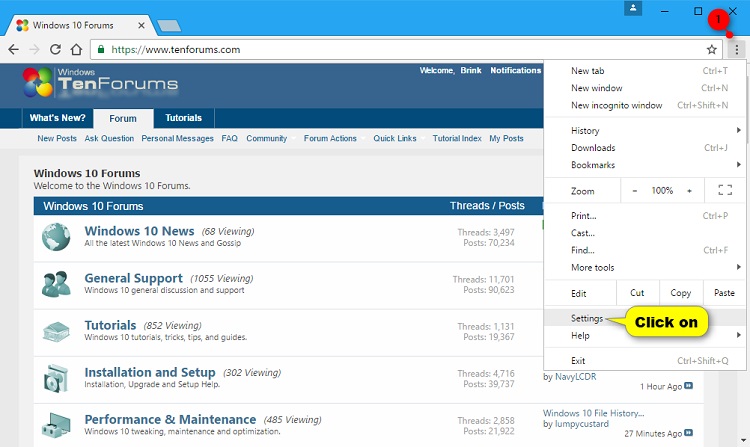
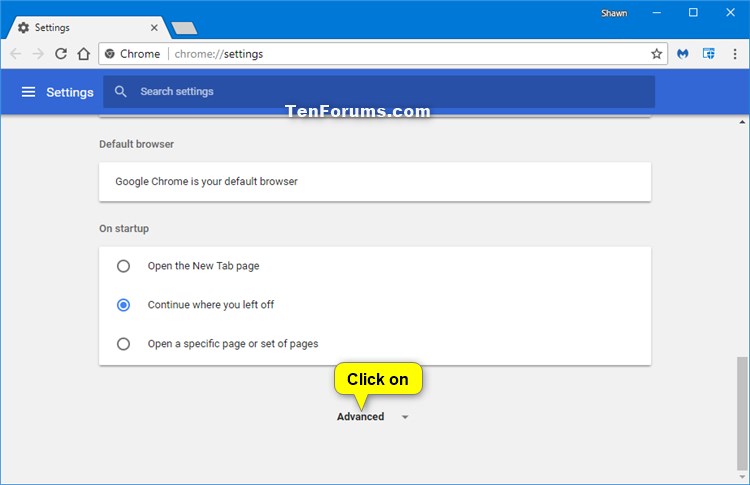
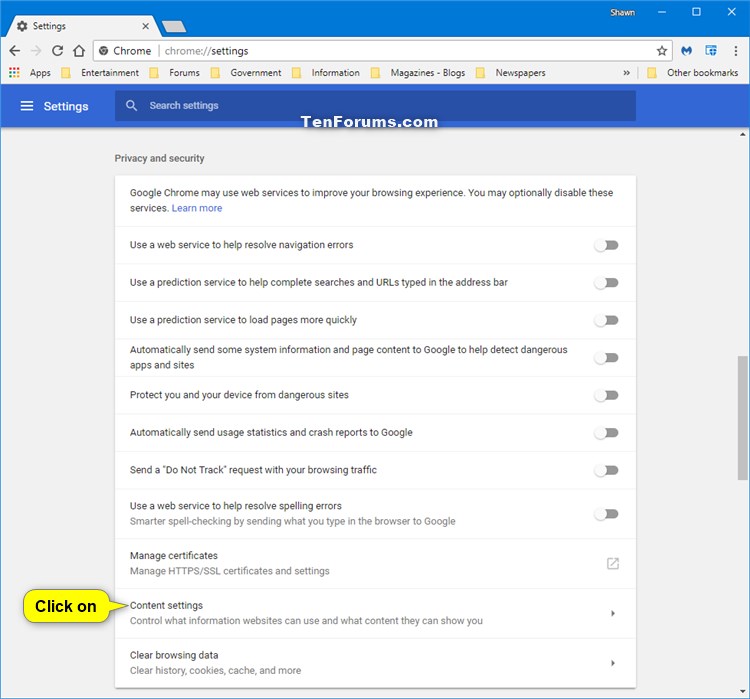
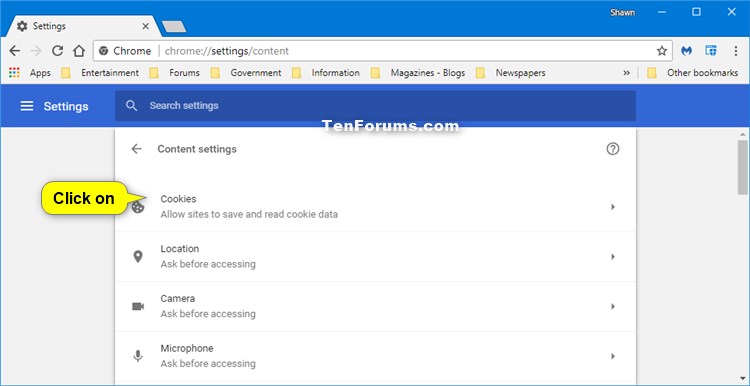
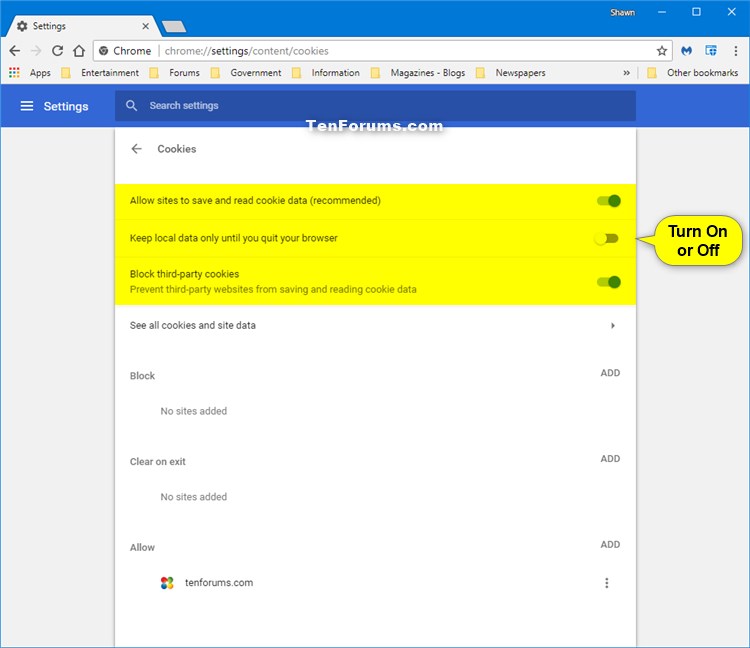
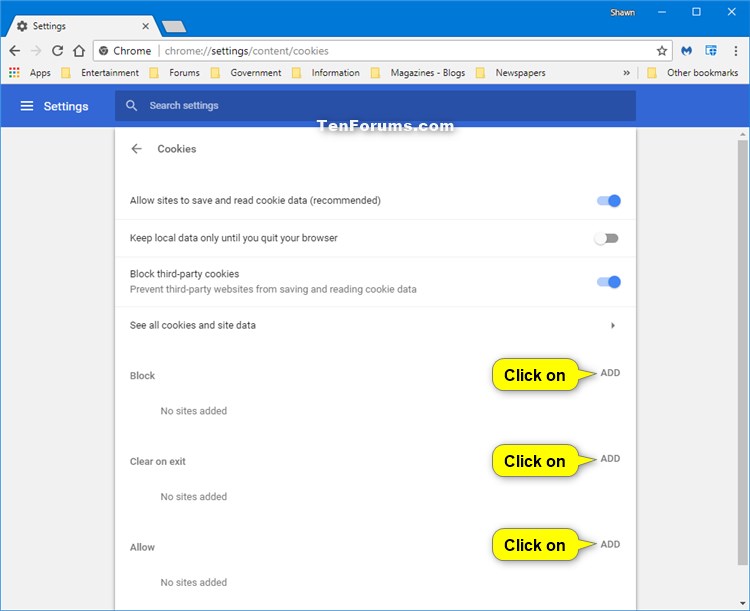
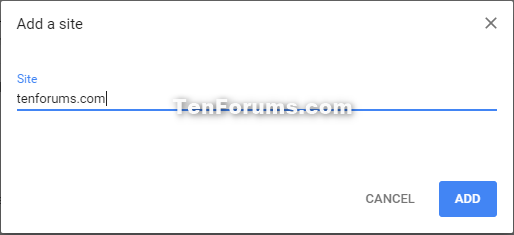
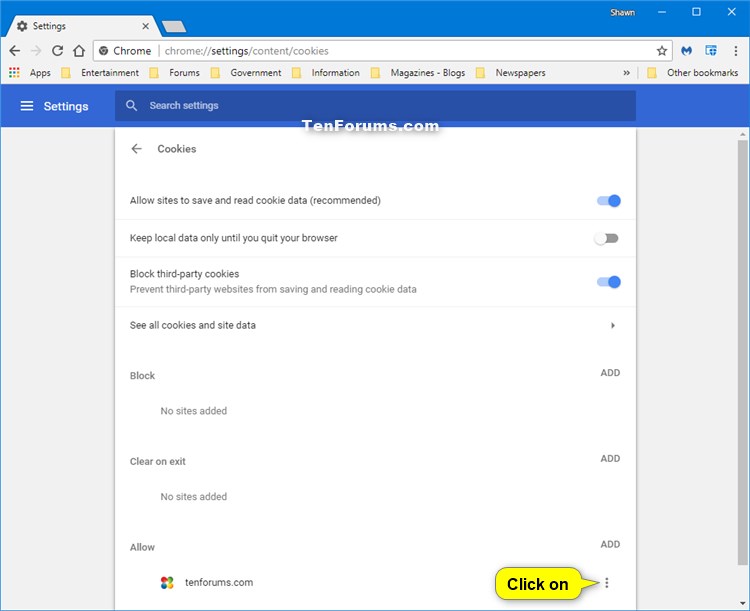

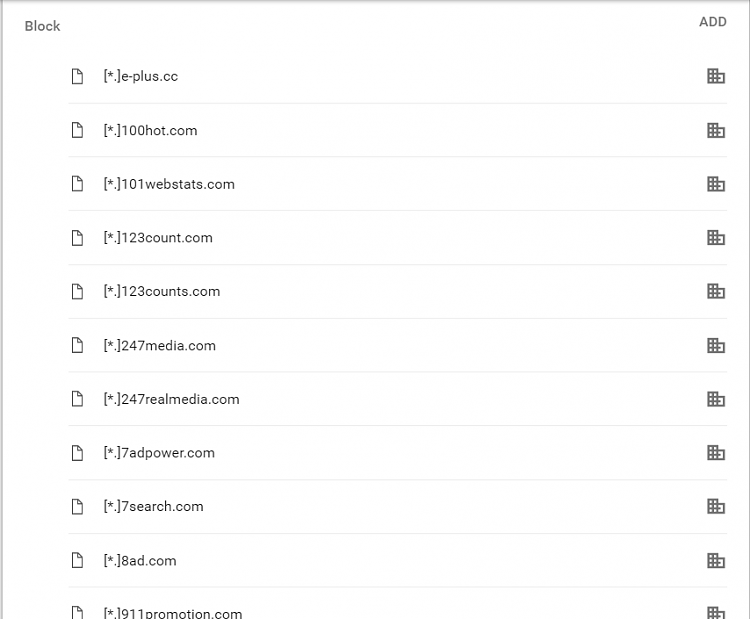

 Quote
Quote
