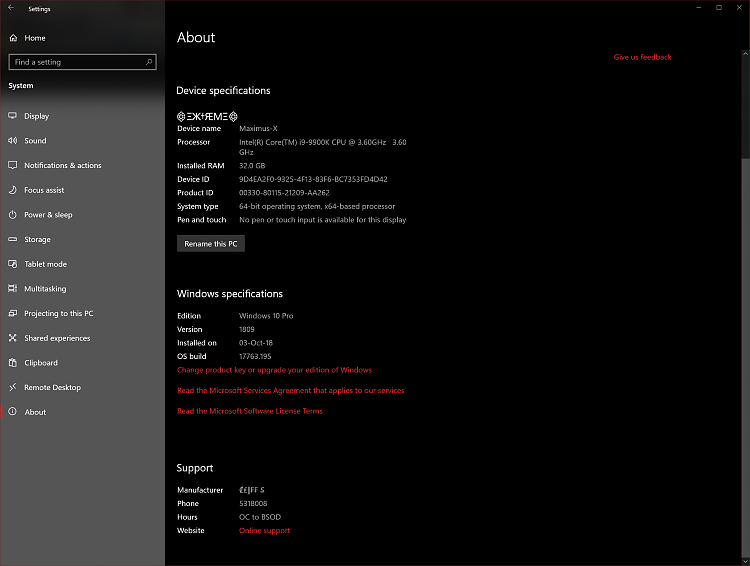How to Customize OEM Support Information in Windows 10
The OEM (Original Equipment Manufacturer) support information in Windows includes the logo, manufacturer, model, support hours, support phone, and support URL for your PC.
If you purchased a PC from a vendor, it'll usually already have all of the OEM support information in the "System" window in Settings and Control Panel.
If you build your own PCs, then you can add your own support information.
This tutorial will show you how to customize the OEM support information for your Windows 10 PC.
You must be signed in as an administrator to be able to customize OEM support information.
Starting with Windows 10 build 20161 and higher, the Control Panel > System page has been moved into the Settings > System > About page. Links that would open the System page in Control Panel will now direct you to About in Settings.
EXAMPLE: OEM Support Information in System window in Settings and Control Panel
Here's How:
1 Press the Win + R keys to open Run, type regedit into Run, and click/tap on OK to open Registry Editor.
2 Navigate to the registry key below in the left pane of Registry Editor. (see screenshot below)
HKEY_LOCAL_MACHINE\SOFTWARE\Microsoft\Windows\CurrentVersion\OEMInformation
3 Do step 4 (logo), step 5 (manufacturer), step 6 (model), step 7 (support hours), step 8 (support phone), and/or step 9 (support URL) below for what OEM information you want to add, remove, or customize. When finished, go to step 10 below.
Note
This specifies the path to the logo of the manufacturer.
- The logo must be located on the PC. It is recommended to have the logo file in the "C:\Windows\System32" folder.
- The logo must be a .bmp file.
- The logo must be in 24-bit color. Paint makes a great program to use for this.
- A logo larger than 120x120 pixels will be automatically scaled to 120x120.
- The logo will only show on the System window in Control Panel, and not in Settings.
A) In the right pane of the OEMInformation key, double click/tap on the Logo string value to modify it. (see screenshot below step 2)
If you don't have a Logo string value, then right click or press and hold on an empty space in the right pane of the OEMInformation key, click/tap on New, click/tap on String Value, type Logo for the name, and press Enter.
If you wanted to remove the logo from the System window instead, then right click or press and hold on the Logo string value, click/tap on Delete, click/tap on Yes when prompted to confirm, and go to step 3 above.
B) Enter the full path of the logo.bmp file, click/tap on OK, and go to step 3 above. (see screenshot below)
This specifies the name of the manufacturer with a maximum length of 256 characters.
A) In the right pane of the OEMInformation key, double click/tap on the Manufacturer string value to modify it. (see screenshot below step 2)
If you don't have a Manufacturer string value, then right click or press and hold on an empty space in the right pane of the OEMInformation key, click/tap on New, click/tap on String Value, type Manufacturer for the name, and press Enter.
If you wanted to remove the manufacturer information from the System window instead, then right click or press and hold on the Manufacturer string value, click/tap on Delete, click/tap on Yes when prompted to confirm, and go to step 3 above.
B) Enter the name your want for the manufacturer, click/tap on OK, and go to step 3 above. (see screenshot below)
This specifies the name of the PC model with a maximum length of 256 characters.
The model information will only show on the System window in Control Panel, and not in Settings.A) In the right pane of the OEMInformation key, double click/tap on the Model string value to modify it. (see screenshot below step 2)
If you don't have a Model string value, then right click or press and hold on an empty space in the right pane of the OEMInformation key, click/tap on New, click/tap on String Value, type Model for the name, and press Enter.
If you wanted to remove the model information from the System window instead, then right click or press and hold on the Model string value, click/tap on Delete, click/tap on Yes when prompted to confirm, and go to step 3 above.
B) Enter the name and/or number your want for the model, click/tap on OK, and go to step 3 above. (see screenshot below)
This specifies the hours that support is available for the OEM with a maximum length of 256 characters.
A) In the right pane of the OEMInformation key, double click/tap on the SupportHours string value to modify it. (see screenshot below step 2)
If you don't have a SupportHours string value, then right click or press and hold on an empty space in the right pane of the OEMInformation key, click/tap on New, click/tap on String Value, type SupportHours for the name, and press Enter.
If you wanted to remove the support hours information from the System window instead, then right click or press and hold on the SupportHours string value, click/tap on Delete, click/tap on Yes when prompted to confirm, and go to step 3 above.
B) Enter the support hours you want, click/tap on OK, and go to step 3 above. (see screenshot below)
This specifies the telephone number(s) to call for support for the OEM with a maximum length of 256 characters.
A) In the right pane of the OEMInformation key, double click/tap on the SupportPhone string value to modify it. (see screenshot below step 2)
If you don't have a SupportPhone string value, then right click or press and hold on an empty space in the right pane of the OEMInformation key, click/tap on New, click/tap on String Value, type SupportPhone for the name, and press Enter.
If you wanted to remove the support phone information from the System window instead, then right click or press and hold on the SupportPhone string value, click/tap on Delete, click/tap on Yes when prompted to confirm, and go to step 3 above.
B) Enter the support phone number(s) you want, click/tap on OK, and go to step 3 above. (see screenshot below)
This specifies the support website page URL for the OEM.
A) In the right pane of the OEMInformation key, double click/tap on the SupportURL string value to modify it. (see screenshot below step 2)
If you don't have a SupportURL string value, then right click or press and hold on an empty space in the right pane of the OEMInformation key, click/tap on New, click/tap on String Value, type SupportURL for the name, and press Enter.
If you wanted to remove the website "online support" information from the System window instead, then right click or press and hold on the SupportURL string value, click/tap on Delete, click/tap on Yes when prompted to confirm, and go to step 3 above.
B) Enter the URL of the website you want (ex: www.tenforums.com), click/tap on OK, and go to step 3 above. (see screenshot below)
10 When finished, you can close Registry Editor if you like.
That's it,
Shawn
Related Tutorials
- How to Change Registered Owner and Organization of your Windows 10 PC
- How to Add Support Contact Information to Windows Defender Security Center in Windows 10
Customize OEM Support Information in Windows 10
-
New #1
-
-
-
New #4
-
-
-
New #7
Hello Everyone.
I'm interested in changing the plain looking windows 10 edition logo, (shown below).

With a much nicer looking custom image,
that I made myself.
* * *
How would I go about doing this,
and are there an image type and size requirement?
Any assistance with this would be much appreciated.
-
New #8
@Brink
I do recall you answering the question, I recently asked in this post: Customize OEM Support Information in Windows 10 | Tutorials
However, your post, or answer has been deleted.
-
-

Customize OEM Support Information in Windows 10
How to Customize OEM Support Information in Windows 10Published by Shawn BrinkCategory: General Tips
04 Jul 2020
Tutorial Categories


Related Discussions


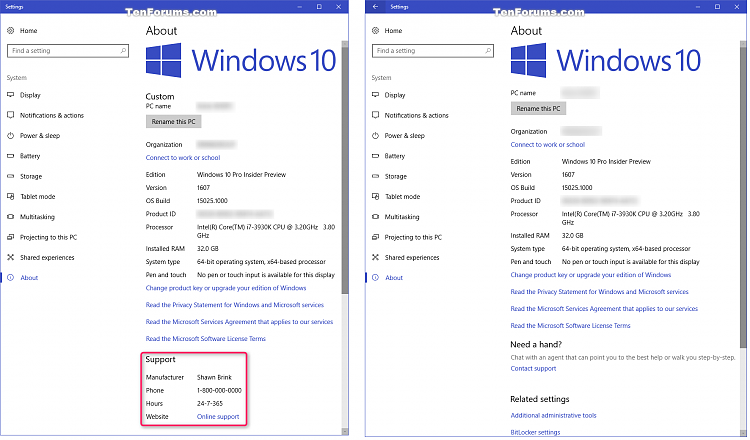
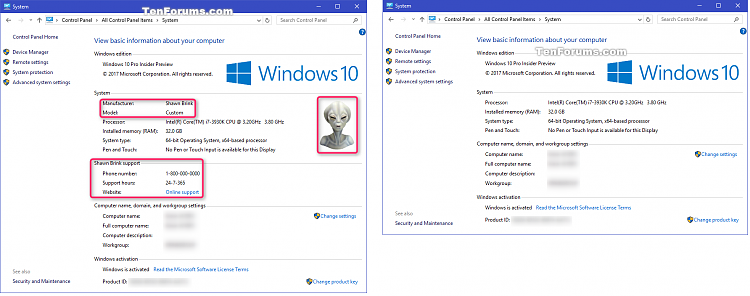
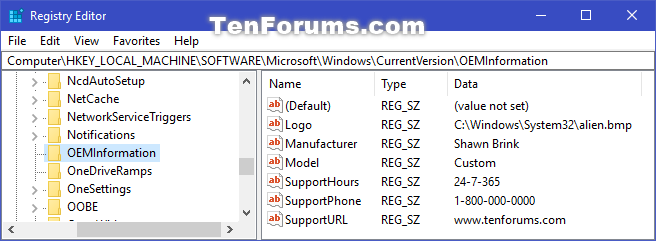




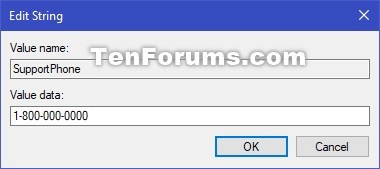


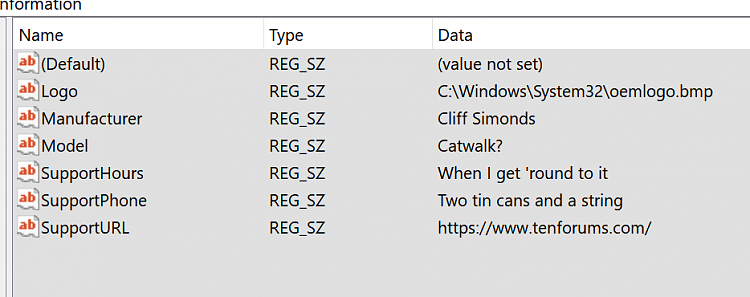


 Quote
Quote