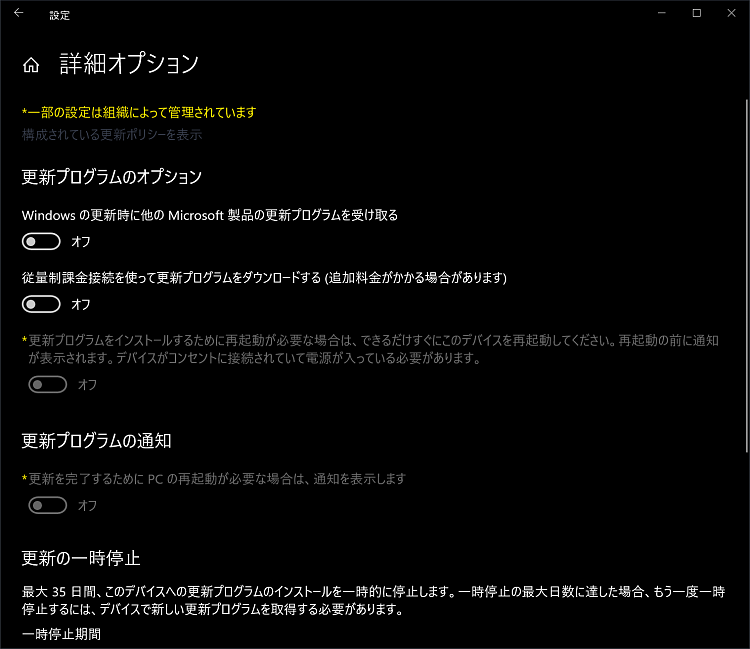How to Turn On or Off Show Windows Update Restart Notifications in Windows 10
Windows Update keeps Windows 10 updated by downloading and installing the latest updates, drivers, and hotfixes released by Microsoft.
Sometimes it may be required to restart your PC to finish installing an update.
You can set the time in which you are most active on your device by adjusting active hours. Active Hours lets Windows know when you usually use this device. When a restart is necessary to finish installing an update, Windows won't automatically restart your device during active hours.
When a restart is scheduled, you can use a custom restart time to temporarily override active hours and schedule a custom time to finish installing the current update(s). When your PC restarts on the scheduled custom time, custom restart time will automatically be turned off, and Windows Update will only restart outside of active hours again. You can also manually turn off custom restart time at anytime if you change your mind.
Starting with Windows 10 build 15019, you can now enable to show more notifications about restarting your PC for updates to help keep you informed about scheduled restart times. See also: Providing customers with more choice and control in Creators Update
Starting with 19H1, when your device has an update requiring reboot (including new builds released) you will see Windows Update icon with orange indicator in the notification area (system tray) alerting you to restart your device.
Starting with Windows 10 build 18298 (19H1), when your device has an update requiring a reboot (including new builds released), you will see the Power button in the Start menu with orange indicator alerting you to restart your device.
This tutorial will show you how to turn on or off showing Windows Update restart notifications for your Windows 10 PC.
You must be signed in as an administrator to be able to turn on or off show Windows Update restart notifications.
Contents
- Option One: Turn On or Off Show Windows Update Restart Notifications in Settings
- Option Two: Turn On or Off Show Windows Update Restart Notifications using a REG file
- Option Three: Enable or Disable Show Windows Update Restart Notifications in Local Group Policy Editor
- Option Four: Enable or Disable Show Windows Update Restart Notifications using a REG file
EXAMPLE: Restart Notifications for Windows Update
1 Open Settings, and click/tap on the Update & security icon.
2 Click/tap on Windows Update on the left side, and click/tap on the Advanced options link on the right side. (see screenshot below)
3 Perform the action below depending on what Windows 10 build you have:
A) In builds before build 17704, turn On of Off (default) We'll show a reminder when we're going to restart. If you want to see more notifications about restarting, turn this on for what you want under Update Options. (see left screenshot below)
OR
B) In build 17704 and later, turn On of Off (default) Show a notification when your device requires a restart to finish updating for what you want under Update notifications. (see right screenshot below)
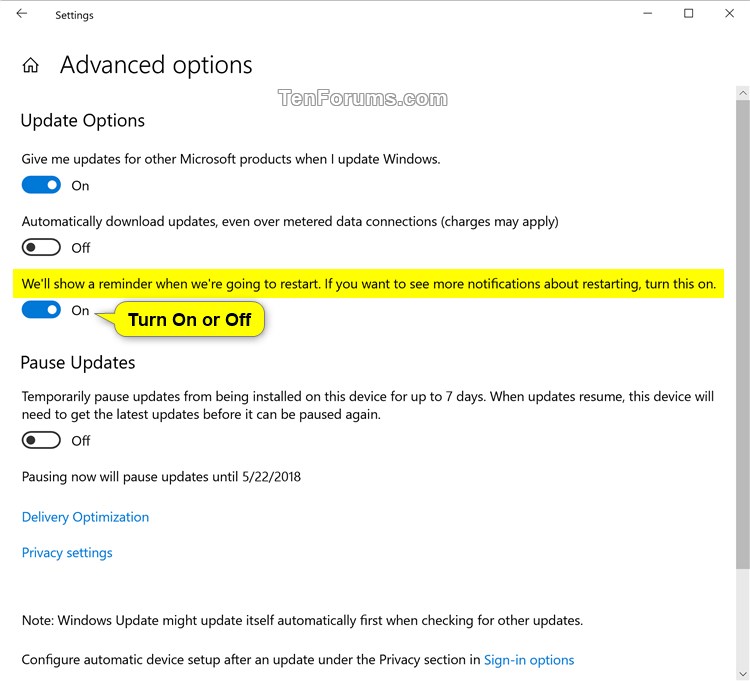
4 You can now close Settings if you like.
The downloadable .reg files below will modify the DWORD value in the registry key below.
HKEY_LOCAL_MACHINE\SOFTWARE\Microsoft\WindowsUpdate\UX\Settings
RestartNotificationsAllowed DWORD (before build 17704)
RestartNotificationsAllowed2 DWORD (build 17704 and later)
0 = Off
1 = On
1 Do step 2 (on) or step 3 (off) below for what you would like to do.
A) Click/tap on the Download button below Windows 10 build you have to download the file below, and go to step 4 below.
Turn_on_show_more_Windows_Update_restart_notifications_before_build_17704.reg
Download
OR
Turn_on_show_Windows_Update_restart_notifications_build_17704_and_later.reg
Download
This is the default setting.
A) Click/tap on the Download button below depending on what Windows 10 build you have to download the file below, and go to step 4 below.
Turn_off_show_more_Windows_Update_restart_notifications_before_build_17704.reg
Download
OR
Turn_off_show_Windows_Update_restart_notifications_build_17704_and_later.reg
Download
4 Save the .reg file to your desktop.
5 Double click/tap on the downloaded .reg file to merge it.
6 When prompted, click/tap on Run, Yes (UAC), Yes, and OK to approve the merge.
7 You can now delete the downloaded .reg file if you like.
The Local Group Policy Editor is only available in the Windows 10 Pro, Enterprise, and Education editions.
If disabled, this option will gray out the Show a notification when your device requires a restart to finish updating setting in Option One, and override Option Two.
All editions can use Option Four below.
1 Open the Local Group Policy Editor.
2 In the left pane of Local Group Policy Editor, navigate to the location below. (see screenshot below)
Computer Configuration\Administrative Templates\Windows Components\Windows Update
3 In the right pane of Windows Update in Local Group Policy Editor, double click/tap on the Turn off auto-restart notifications for update installations policy to edit it. (see screenshot above)
4 Do step 5 (enable) or step 6 (disable) below for what you would like to do.
A) Select (dot) Not Configured or Disabled, click/tap on OK, and go to step 7 below. (see screenshot below)
Not Configured is the default setting.
7 When finished, close the Local Group Policy Editor.
8 Restart the computer to apply.
The downloadable .reg files below will modify the DWORD value in the registry key below.
HKEY_LOCAL_MACHINE\SOFTWARE\Policies\Microsoft\Windows\WindowsUpdate
SetAutoRestartNotificationDisable DWORD
(delete) = Enable
1 = Disable
If disabled, this option will gray out the Show a notification when your device requires a restart to finish updating setting in Option One, and override Option Two.
1 Do step 2 (enable) or step 3 (disable) below for what you would like to do.
This is the default setting.
A) Click/tap on the Download button below to download the file below, and go to step 4 below.
Enable_show_more_auto-restart_notifications.reg
Download
A) Click/tap on the Download button below to download the file below, and go to step 4 below.
Disable_show_more_auto-restart_notifications.reg
Download
4 Save the .reg file to your desktop.
5 Double click/tap on the downloaded .reg file to merge it.
6 When prompted, click/tap on Run, Yes (UAC), Yes, and OK to approve the merge.
7 Restart the computer to apply.
8 You can now delete the downloaded .reg file if you like.
That's it,
Shawn
Related Tutorials
- How to Change Active Hours for Windows Update in Windows 10
- How to Schedule a Restart Time for Windows Update in Windows 10
- How to Enable or Disable Automatic Updates for Windows Update in Windows 10
- How to Change How Long to Show Notifications in Windows 10
- How to Configure Auto-restart Required Notification for Updates in Windows 10
- How to Configure Auto-restart Reminder Notifications for Updates in Windows 10
- How to Configure Auto-restart Warning Notifications Schedule for Updates in Windows 10
- How to Specify Deadlines for Automatic Updates and Restarts in Windows 10
- How to Enable or Disable Windows Update Status Taskbar Notification Area Icon in Windows 10
Turn On or Off Windows Update Restart Notifications in Windows 10
-
New #1
This tutorial has been updated to add Option Three and Option Four to enable or disable show more auto-restart notifications for updates via group policy.
-
-
New #3
Thanks Brink. This will help me explain to the people I help who think a Windows Update all of a sudden installs itself in the middle of whatever they are doing claiming they didn't receive any notifications.
-
-
New #5
-
-
-
-
-
New #9
Hi Brink,
Once i am using 1909 and i imported Turn_on_show_Windows_Update_restart_notifications_build_17704_and_later.reg. Once that is done I do not understand what the Enable_show_more_auto-restart_notifications.reg will do for me that the 1st reg file does?
Also, I'm curious if a laptop has been powered off for a couple months then it is powered on and pending WU's are past the deadline will the laptop still reboot during active hours or wait until the end of active hours? I would like to set it to wait until the end of active hours in that scenario if possible.

Turn On or Off Windows Update Restart Notifications in Windows 10
How to Turn On or Off Show Windows Update Restart Notifications in Windows 10Published by Shawn BrinkCategory: Windows Update & Activation
28 May 2021
Tutorial Categories


Related Discussions



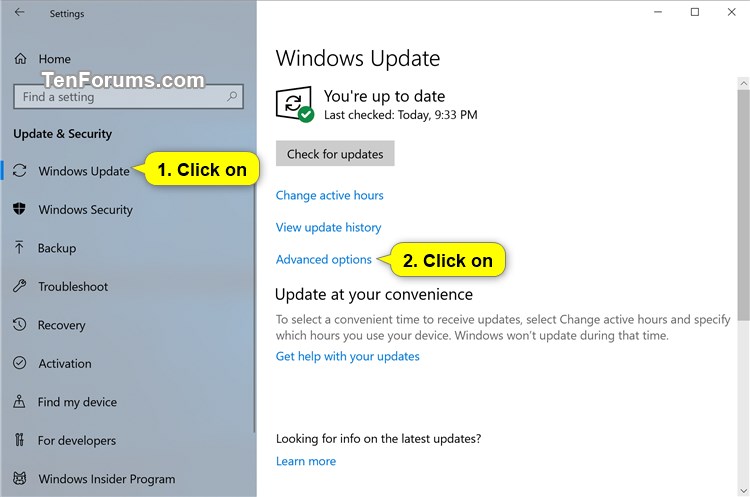


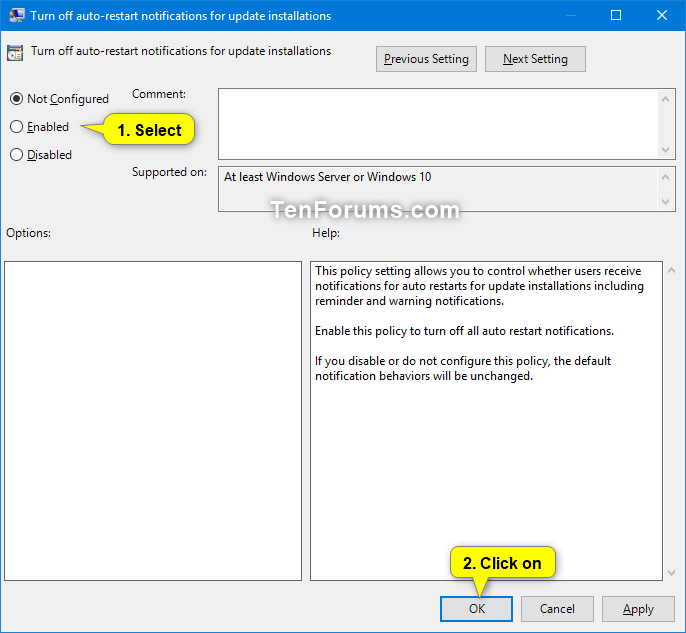

 Quote
Quote