How to Change Power Mode Level in Windows 10
The Windows performance power slider enables you to quickly and intelligently trade performance of your system for longer battery life. As you switch between the four slider modes to trade performance for battery life (or vice versa), Windows power settings are engaged behind the scenes. You are able to customize the default slider mode for both AC and DC, and can also configure the power settings, and processor power management (PPM) options, that are engaged for each slider mode.
Choose the power mode that works for you and what you want to do on your Windows 10 PC. This lets you determine what is important to you—getting the best battery life, best performance, or a balance between the two.
This setting isn’t available on all Windows 10 PCs - it depends on your PC’s hardware and your PC manufacturer.
The Windows power slider is available for AMD and Intel platforms running Windows 10, build 1709 and newer builds of Windows. It is not available on devices with ARM64 processors. The slider will appear on a device only when the Balanced power plan, or any plan that is derived from Balanced, is selected. There is not an option for either users or OEMs to remove the slider UX.
Devices that have the High Performance, Power Saver, or any “OEM Recommended” power plans will not be disturbed during the Windows upgrade process. If a user upgrades from a version of Windows that does not support the slider, to a version that does, there will be no change to their High Performance, Power Saver, or "OEM Recommended" power plan. These users will not see the slider UX, and they can still configure their power plans in the same way they could before upgrading.
Users will see the power slider appear only when they apply the Balanced power plan.
After the user changes to a Balanced performance plan, there is no way for them to go back to using the High Performance plan from the UI, although it is possible from the cmd line (via powercfg).
You can choose one of four power slider modes:
- Battery Saver - Helps conserve power, and prolong battery life, when the system is not connected to a power source. When battery saver is on, some Windows features are disabled, throttled, or behave differently. Screen brightness is also reduced. Battery Saver is only available on DC.
- Better Battery - Delivers longer battery life than the default settings on previous versions of Windows. Available on both AC and DC. In some cases, users will see this mode labeled Recommended, rather than Better Battery, in their slider UI.
- Better Performance - Default slider mode that slightly favors performance over battery life and is appropriate for users who want to tradeoff power for better performance of their apps. Available on both AC and DC.
- Best Performance - Favors performance over power and is targeted at users who want to tradeoff power for performance and responsiveness. Available on both AC and DC.
Game mode operates independently of the Windows performance power slider, and can be engaged in any slider mode.
For more information, see:
- Customize the Windows performance power slider | Microsoft Docs
- Change the power mode for your Windows 10 PC | Windows Support
- Introducing Power Throttling - Windows Experience Blog
This tutorial will show you how to customize the Windows performance power slider for the power mode level you want for performance and battery life in Windows 10.
EXAMPLE: Power Mode slider in Power icon flyout on taskbar
Here's How:
1 Click/tap on the Power icon on the taskbar.
2 Move the Power Mode slider to the Battery Saver (while on battery power), Better battery, Better Performance, or Best performance level you want. (see screenshots below)
The power mode level you select will be applied separately for when you are plugged in and for when on battery power.
That's it,
Shawn
Related Tutorials
- How to Enable or Disable Power Throttling in Windows 10
- How to See if Apps are Power Throttling in Windows 10
- How to Manage Battery Usage by App in Windows 10
- How to Change Power Plan Settings in Windows 10
- How to Choose a Power Plan in Windows 10
- How to Turn On or Off Battery Saver in Windows 10
- How to Generate Battery Energy Estimation Report in Windows 10
- How to Generate Report of Battery Usage in Windows 10
- How to Create a Power Efficiency Diagnostics Report in Windows 10
- How to Optimize Battery Life when Watching Movies and Videos in Windows 10
- How to Add or Remove Power Options Context Menu in Windows 10
- How to Specify a Default Active Power Plan in Windows 10
- How to Change Low and Critical Battery Notification, Level, and Action Settings in Windows
- How to Restore Missing Default Power Plans in Windows 10
- How to Enable or Disable Battery Life Estimated Time Remaining in Windows 10
- How to Turn On or Off Search Indexer Respect Device Power Mode Settings in Windows 10
Change Power Mode Level in Windows 10
-
-
New #2
Hi Shawn, more info on the subject for you:
Customize the Windows performance power slider | Microsoft Docs
Defrag Tools #190 - Performance Power Slider Channel 9
[c9]https://channel9.msdn.com/Shows/Defrag-Tools/Defrag-Tools-190-Power-Slider/player[/c9]
-
-
New #4
Can this setting be changed via command line / registry as powercfg used to do for similar automation?
-
New #5
i have the latest version of Window 10 on my Dell laptop using the Balanced power pan but don't have the slider control. How do i fix it?
-
-
-
-
-
New #9
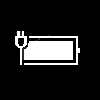
Change Power Mode Level in Windows 10
How to Change Power Mode Level in Windows 10Published by Shawn BrinkCategory: Performance & Maintenance
13 May 2021
Tutorial Categories


Related Discussions


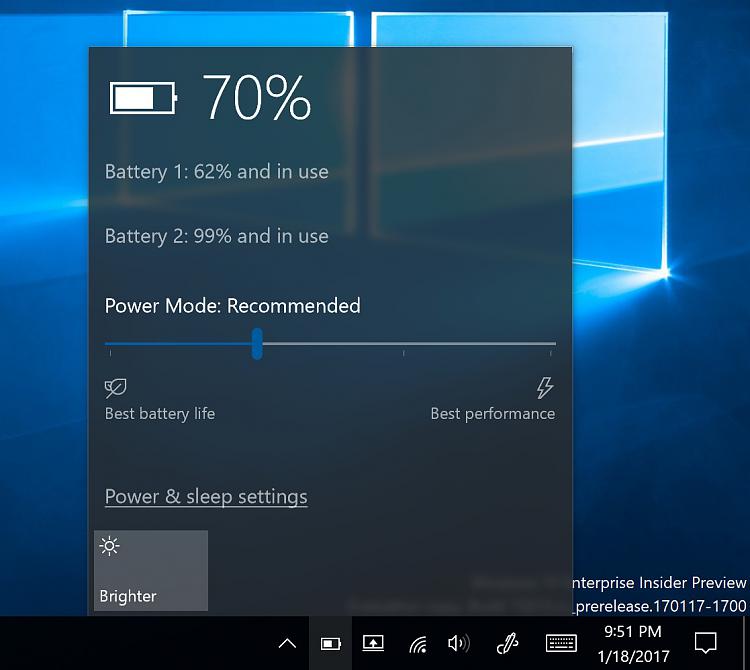


 Quote
Quote
