How to Add Navigation pane to Context Menu in Windows 10
Information
You can use the navigation pane to browse locations such as Quick access, OneDrive, Libraries, This PC, Network, and Homegroup. You can also move or copy items directly to a destination in the navigation pane.
By default, you can click/tap on Navigation pane from the View tab in the ribbon of File Explorer to quickly toggle to show or hide the navigation pane in File Explorer.
This tutorial will show you how to add Navigation pane to the context menu in File Explorer for all users to quickly toggle the navigation pane in Windows 10.
While you must be signed in as an administrator to add or remove the context menu, all users will be able to use the context menu.
EXAMPLE: "Navigation pane" context menu

Here's How:
1. Do step 2 (add) or step 3 (remove) below for what you would like to do.
A) Click/tap on the Download button below to download the file below, and go to step 4 below.
Add_Navigation_pane_to_context_menu.reg
Download
NOTE: This is the default setting.
A) Click/tap on the Download button below to download the file below, and go to step 4 below.
Remove_Navigation_pane_from_context_menu.reg
Download
4. Save the .reg file to your desktop.
5. Double click/tap on the downloaded .reg file to merge it.
6. If prompted, click on Run, Yes (UAC), Yes, and OK to approve the merge.
7. You can now delete the downloaded .reg file if you like.
That's it,
Shawn
Related Tutorials
- How to Add Details pane to Context Menu in Windows 10
- How to Add Preview pane to Context Menu in Windows 10
- How to Show or Hide Navigation Pane in File Explorer in Windows 10
- How to Turn On or Off Navigation Pane 'Show all folders' in Windows 10
- Turn On or Off Automatically Expand to Current Folder in Navigation Pane in Windows 10
- How to Reset Navigation Pane Width Size to Default in Windows
- How to Reset Navigation Pane Expanded State in Windows 10 File Explorer
Navigation pane - Add to Context Menu in Windows 10
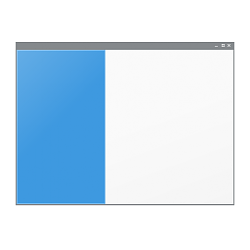
Navigation pane - Add to Context Menu in Windows 10
How to Add Navigation pane to Context Menu in Windows 10Published by Shawn BrinkCategory: Customization
24 Jul 2019
Tutorial Categories


Related Discussions



