How to Turn On or Off Game Mode in Windows 10
Starting with Windows 10 build 15019, a new Game Mode feature has been added that can optimize your Windows 10 PC for an improvement in game performance and best possible experience.
When you use Game Mode, Windows prioritizes your gaming experience. When you’re running a game, Game Mode:
- Prevents Windows Update from performing driver installations and sending restart notifications.
- Helps achieve a more stable frame rate depending on the specific game and system.
Starting with Windows 10 build 16251, some users may see Game Mode enabled in the Game Bar by default for some of their games.
This tutorial will show you how to turn on or off Game Mode for your account in Windows 10.
It's possible that not every game will work with Game Mode right now.
Contents
- Option One: To Turn On or Off Game Mode in Settings
- Option Two: To Turn On or Off Game Mode using a REG file
- Option Three: To Turn On or Off Game Mode for Individual Games in Game Bar Settings
- Option Four: To Turn On or Off Game Mode for Individual Games on Game Bar
EXAMPLE: Introducing Game Mode for Windows 10
1 Open Settings, and click/tap on the Gaming icon.
2 Click/tap on Game Mode on the left side, and turn on (default) or off Game Mode on the right side for what you want. (see screenshot below)
The downloadable .reg files below will modify the DWORD values in the registry key below.
HKEY_CURRENT_USER\Software\Microsoft\GameBar
AllowAutoGameMode and AutoGameModeEnabled DWORDs
0 = Off
1 = On
1 Do step 2 (on) or step 3 (off) below for what you would like to do.
This is the default setting.
A) Click/tap on the Download button below to download the file below, and go to step 4 below.
Turn_on_Game_Mode.reg
Download
A) Click/tap on the Download button below to download the file below, and go to step 4 below.
Turn_off_Game_Mode.reg
Download
4 Save the .reg file to your desktop.
5 Double click/tap on the downloaded .reg file to merge it.
6 When prompted, click/tap on Run, Yes (UAC), Yes, and OK to approve the merge.
7 You can now delete the downloaded .reg file if you like.
This option is no longer available starting with Windows 10 build 17692.
You will need to have Game Mode turned on using Option One or Option Two above to use Game Mode for individual games from the Game bar.
The Game bar will only be available if you have Record game clips, screenshots, and broadcast using Game bar turned on in Settings->Game bar.
1 While playing a UWP or Win32 game, press the Win+G keys to open the Game bar.
2 If prompted, check the Yes, this is a game box. (see screenshot below)
3 Click/tap on the Settings button. (see screenshot below)
4 Check (on) or uncheck (off) the Use Game Mode for this game box for what you want, and close the Game bar.(see screenshot below)
This option is only available starting with Windows 10 build 16215.
You will need to have Game Mode turned on using Option One or Option Two above to use Game Mode for individual games from the Game bar.
The Game bar will only be available if you have Record game clips, screenshots, and broadcast using Game bar turned on in Settings->Game bar.
1 While playing a UWP or Win32 game, press the Win+G keys to open the Game bar.
2 If prompted, check the Yes, this is a game box. (see screenshot below)
3 Click/tap on the Game Mode button to turn Game Mode on or off for the current game, and close the Game bar. (see screenshots below)
(ON)
(OFF)
Starting with Windows 10 build 17692, you will turn on or off Dedicate resources for Game Mode instead.
That's it,
Shawn
Related Tutorials
- How to Dedicate Resources to Game in Windows 10 Game Bar
- How to Turn On or Off Game Mode Notifications in Windows 10
- How to Optimize the Performance of Windows 10
- How to Reset Game Mode Settings in Windows 10
- How to Enable or Disable Fullscreen Optimizations for Apps and Games in Windows 10
- How to View Game Performance with Game Bar in Windows 10
- How to Turn On or Off Variable Refresh Rate for Games in Windows 10
Turn On or Off Game Mode in Windows 10
-
-
-
New #3
Hi,
Yep it's been posted a few times to disable game mode even before benchmarking it does make a difference
Just more cool-aid for win-10 possibly it works great on a windows phone or surface
-
-
-
New #6
I have noticed this running, with gamebar disabled:
%WinDir%\System32\GameBarPresenceWriter.exe
what is GameBarPresenceWriter.exe - Microsoft Community
I have removed it, I just find it annoying, how MS pushes it on.
-
-
New #8
ive got a bit of an intersting issue and im pretty much at a loss. If you cant help, its gonna be what it is.
I upgraded from creators update to redstone 3 yesterday. All the issues it presented I was able to resolve except this one.
My gaming section within pc settings has the game mode subsection. Said subsection says "this pc supports game mode" however there is NO slider/option to toggle it on or off lol.
If i check the registry its disabled fwiw. Its unlikely i'll use it but should I decide to I'd like to have the option wh ere its supposed to be and i question what else could be effected by whatevers causing it to be missing.
Anything in group policy or tweakable that could/would effect that? Annoys me it was just present in 1703 and I dont want to roll back over just that but ugh.
-
-
New #9
If the PC supports it, it is enabled by default, you have to disable it via game bar, try option 3 or 4.
Turn On or Off Game Mode in Windows 10 Gaming Tutorials
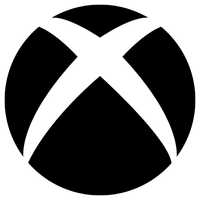
Turn On or Off Game Mode in Windows 10
How to Turn On or Off Game Mode in Windows 10Published by Shawn BrinkCategory: Gaming
27 Feb 2020
Tutorial Categories


Related Discussions



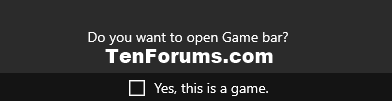
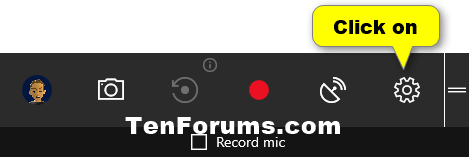



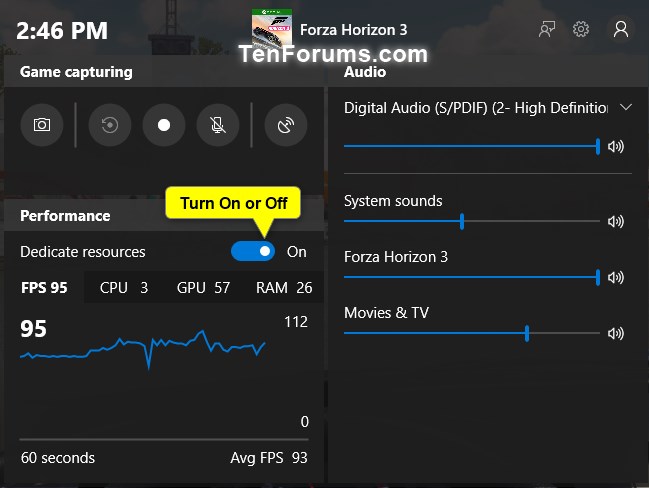

 Quote
Quote
