How to Move Your Desktop Folder Location in Windows 10
The desktop is the main screen area that you see after you turn on your PC and sign in to Windows. Like the top of an actual desk, it serves as a surface for your work. When you open apps or folders, they appear on the desktop. You can also put items on the desktop, such as files, folders, and shortcuts, and arrange them however you want.
By default, Windows stores your personal Desktop folder in your account's %UserProfile% folder (ex: "C:\Users\Brink").
You can change where files in this Desktop folder are stored to another place on the hard drive, another drive, or another computer on the network.
This tutorial will show you how to move the default location of your Desktop folder to where you want in Windows 10.
It is highly recommended to create a system image backup first to make it easy to undo if you were to make a mistake in the steps below.
For a Windows 11 version of this tutorial, see:
Move or Restore Default Location of Desktop Folder in Windows 11
Here's How:
1 If you currently have your Desktop folder protected by OneDrive, then you will need to temporarily turn off OneDrive protection for this folder until after you move it.
2 If you haven't already, you will need to create a new folder named Desktop at the location (ex: "E:" ) you want to move your personal Desktop folder to. (see screenshot below)
3 Open This PC in File Explorer (Win+E), right click on your Desktop folder, and click/tap on Properties. (see screenshot below)
4 Click/tap on the Location tab, and click/tap on the Move button. (see screenshot below)
If you don't have a Location tab, then you can type shell:desktop into the address bar of File Explorer, and press Enter to find it's current location.
5 Browse to and select the Desktop folder at the location (ex: "E:\Desktop" ) from step 2, and click/tap on Select Folder. (see screenshot below)
6 Click/tap on OK to apply. (see screenshot below)
7 Click/tap on Yes to move all the files from the old location to the new location. (see screenshot below)
8 Your personal Desktop folder and all of its contents will now be moved to the new location (ex: "E:\Desktop" ). (see screenshot below)
That's it,
Shawn Brink
Related Tutorials
- How to Auto Save Desktop to OneDrive or This PC in Windows 10
- How to Hide or Show User Profile Personal Folders in Windows 10 File Explorer
- How to Restore Default Location of Your Personal Folders in Windows 10
- How to Move Users Folder to another Location in Windows 10
- How to Move Your Documents Folder Location in Windows 10
- How to Move Your Downloads Folder Location in Windows 10
- How to Move Your Favorites Folder Location in Windows 10
- How to Move Your Music Folder Location in Windows 10
- How to Change the Location of your OneDrive Folder in Windows 10
- How to Move Your Pictures Folder Location in Windows 10
- How to Move Your Searches Folder Location in Windows 10
- How to Move Your Videos Folder Location in Windows 10
- Turn On or Off Documents, Pictures, and Desktop Folder Protection with OneDrive in Windows 10
- How to Change or Restore Desktop Folder Icon in Windows 10
- How to Change Send to Desktop (create shortcut) Icon in Windows
- How to Add or Remove Location tab in Folder Properties in Windows 10
Move Location of Desktop Folder in Windows 10
-
New #1
You Are A Lifesaver!
OK, not really a life-saver but, good grief, you've saved me some very frustrating time!
I think I must've accidentally dragged my Desktop folder up one place into the Cookies folder in Explorer's folder pane view.
I couldn't understand why, for every folder on my Desktop, Explorer showed the address as:
"C:\users\<name>\Cookies\Desktop\<foldername>" !
And all my attempts to access the Cookies folder in order to drag the Desktop out again were met with "Access Denied!", so I was, as the guy in "Notting Hill" said, "basically buggered".
Thanks again, Shawn.
-
-
New #3
Works great and no need to manually change Registry Entries in
This also changes my explorer entries in "This PC" and "Quick Access".Code:HKEY_CURRENT_USER\Software\Microsoft\Windows\CurrentVersion\Explorer\User Shell Folder
Only one little thing:
Nearly all new created target folders on D:\UserName\... get the matching icon automatically (like Music, Documents, Videos, Pictures, Downloads) but for "Desktop" the original yellow explorer folder icon remains on my new target folder D:\UserName\Desktop".
How can I change this one too?
-
New #4
Never mind:
I have just deleted my manually created "Desktop" folder on the target drive and then moved it with the steps in your tutorial. I answered the question "target folder doesn't exist, create new?" with yes and voilą, the icon appears as expected.
-
-
New #6
Hey i accidentally changed my desktop to the secondary drive (D:\) how do i get it back to it's original path?
and...the original path is C:\Users\User\Desktop right? how do i switch it back to normal :s please help , please i just got a new computer for Christmas and i don't want it to mess upLast edited by essenbe; 27 Dec 2017 at 02:56. Reason: Removed personal Info.
-
New #7
@adallas18, This will show you how to do what you want Restore Default Location of Personal Folders in Windows 10 User Accounts Tutorials
-
New #8
Hi,
Thanks for the tutorial on this. Does anybody know how to fix the shortcuts that used to work from the run dialog box after making these changes?
I.e., in the past, if I brought up the run dialog box and simply typed "desktop", it would bring up the desktop folder...similarly that would work if I typed "favorites", "downloads", etc. Unfortunately, those don't work anymore after these changes. You get "Windows cannot find 'Desktop'." Any thoughts on how to restore this behavior?
-
-
New #9
Have you tried to use the exact location? If you have moved them, I would think it needs the exact location.
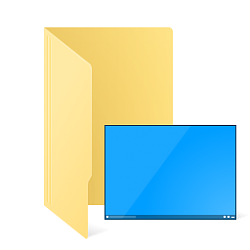
Move Location of Desktop Folder in Windows 10
How to Move Your Desktop Folder Location in Windows 10Published by Shawn BrinkCategory: Customization
03 Sep 2022
Tutorial Categories


Related Discussions




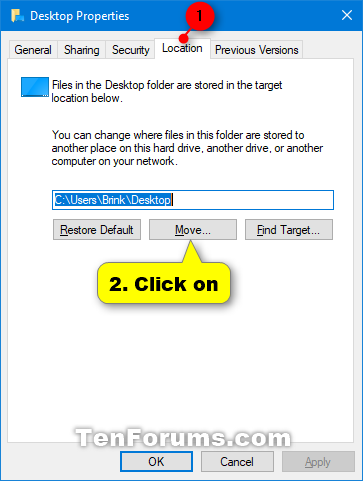
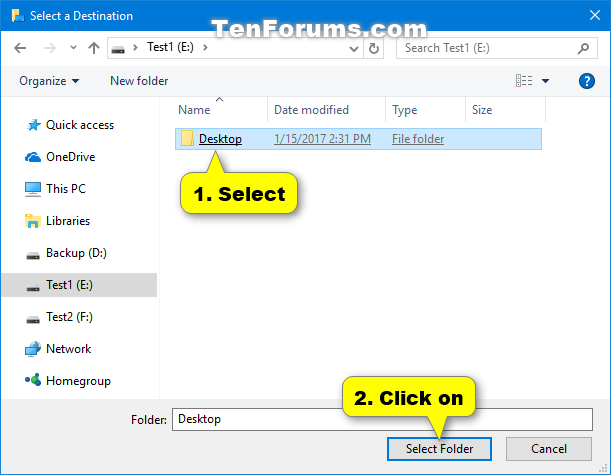
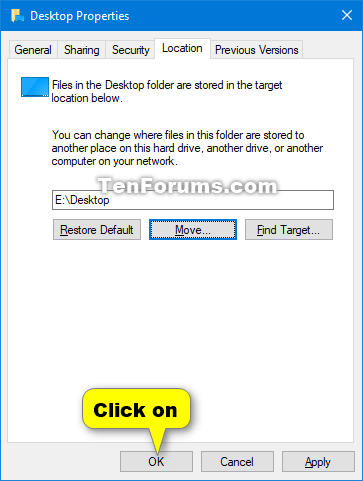
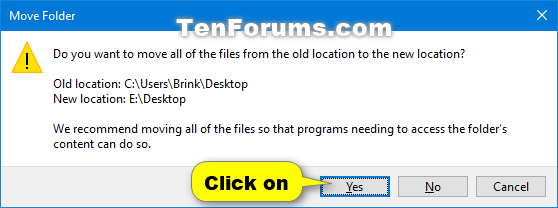


 Quote
Quote
